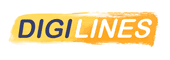
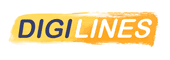
이 문서에서는 Procreate 브러시에서 3D 효과를 만드는 전체 과정을 설명합니다.
이 브러쉬 샘플은 페인팅 과정에서 사용하기 어려울 수 있지만 캘리그래피와 레터링에는 완벽할 것입니다.
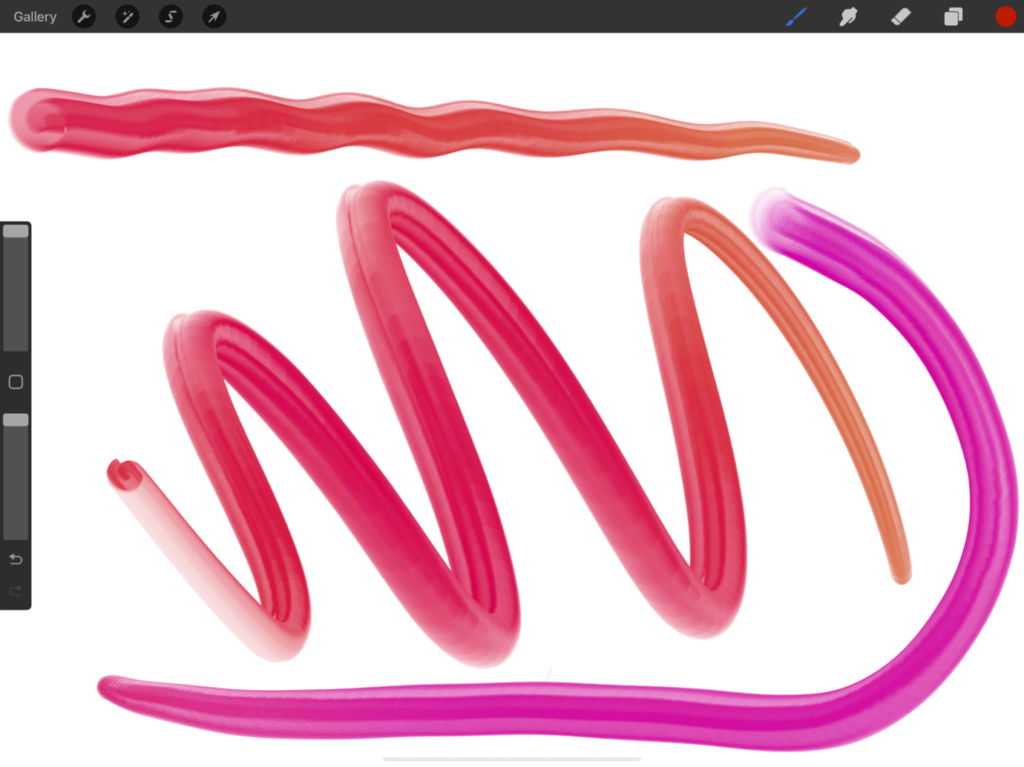
브러시 설정은 모든 예에서 거의 유사하지만 모양은 다양한 효과를 생성하는 데 중요한 역할을 합니다.
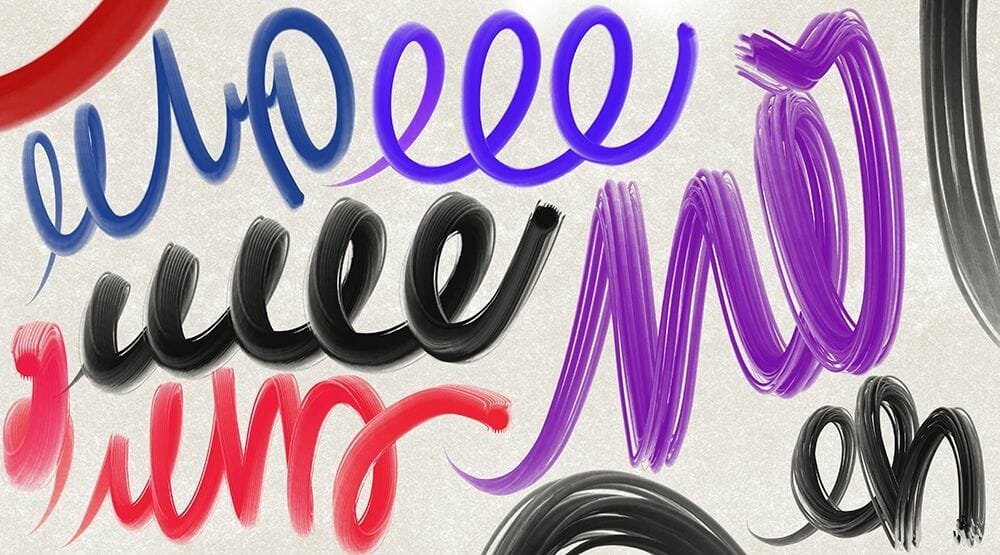
훌륭한 태그 효과를 만들거나 획에 볼륨감을 주기 위해 이 단계별 튜토리얼에서는 비슷한 결과를 얻을 수 있도록 모든 설정을 조정하는 방법을 보여줍니다. 실험해 본 후에는 됩니다.
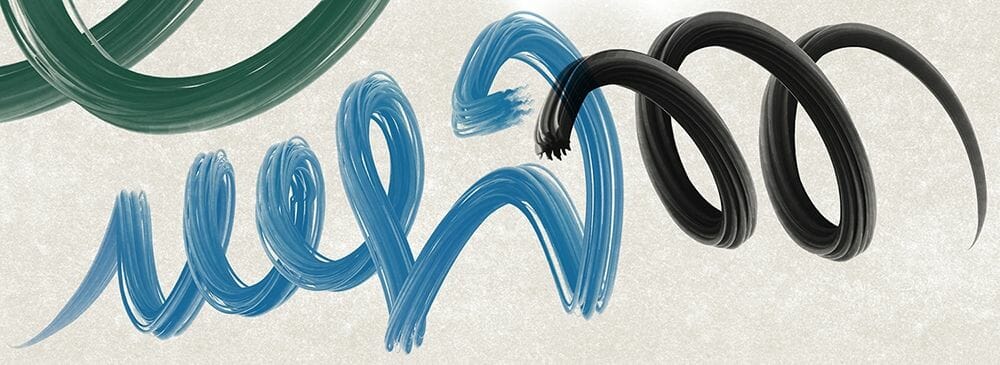
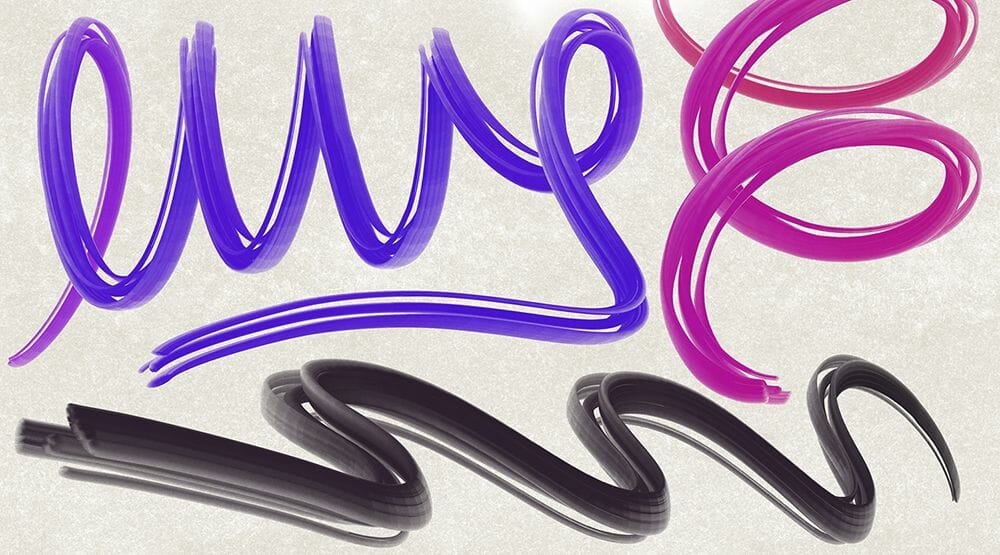
1단계: 획 경로
None에서 간격, 지터 및 폴오프
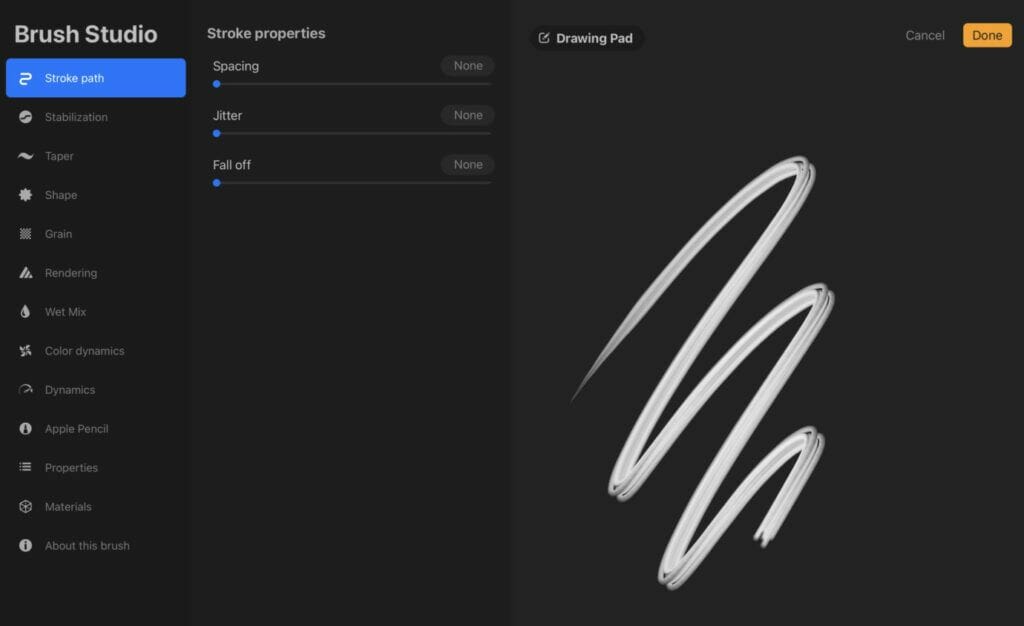
2단계: 모양
모양 섹션에서는 양식, 바람직하게는 깨끗한 양식을 가져옵니다.
원이나 사각형과 같은 기하학적 모양으로 시작할 수 있습니다.
이 샘플에서는 이 5개의 점을 선택하겠습니다.
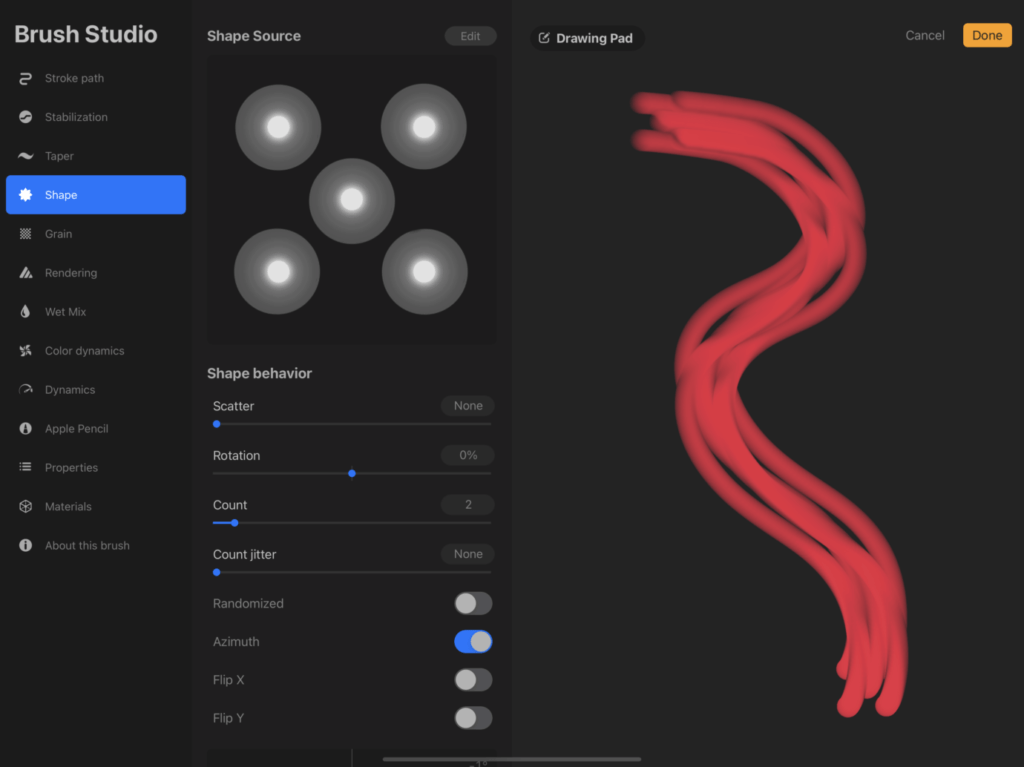
화면 캡처와 같이 설정을 조정합니다.
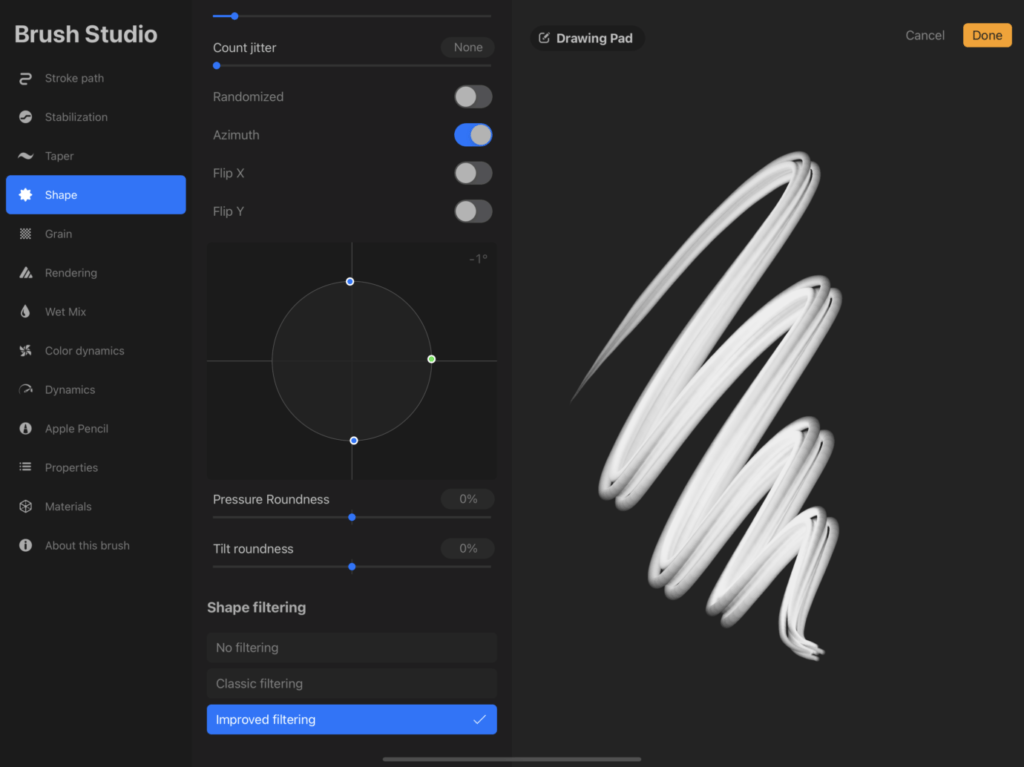
3단계: 곡물
그레인 섹션으로 이동하여 Procreate 게인 라이브러리에서 텍스처를 가져오고 설정을 조정합니다.
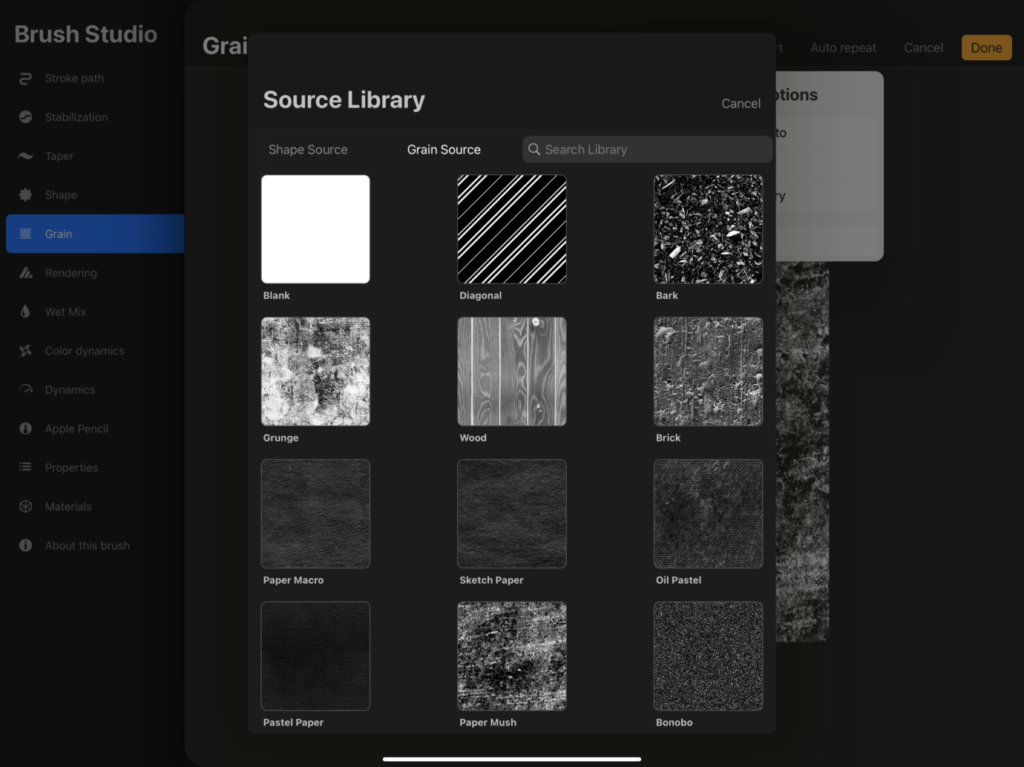
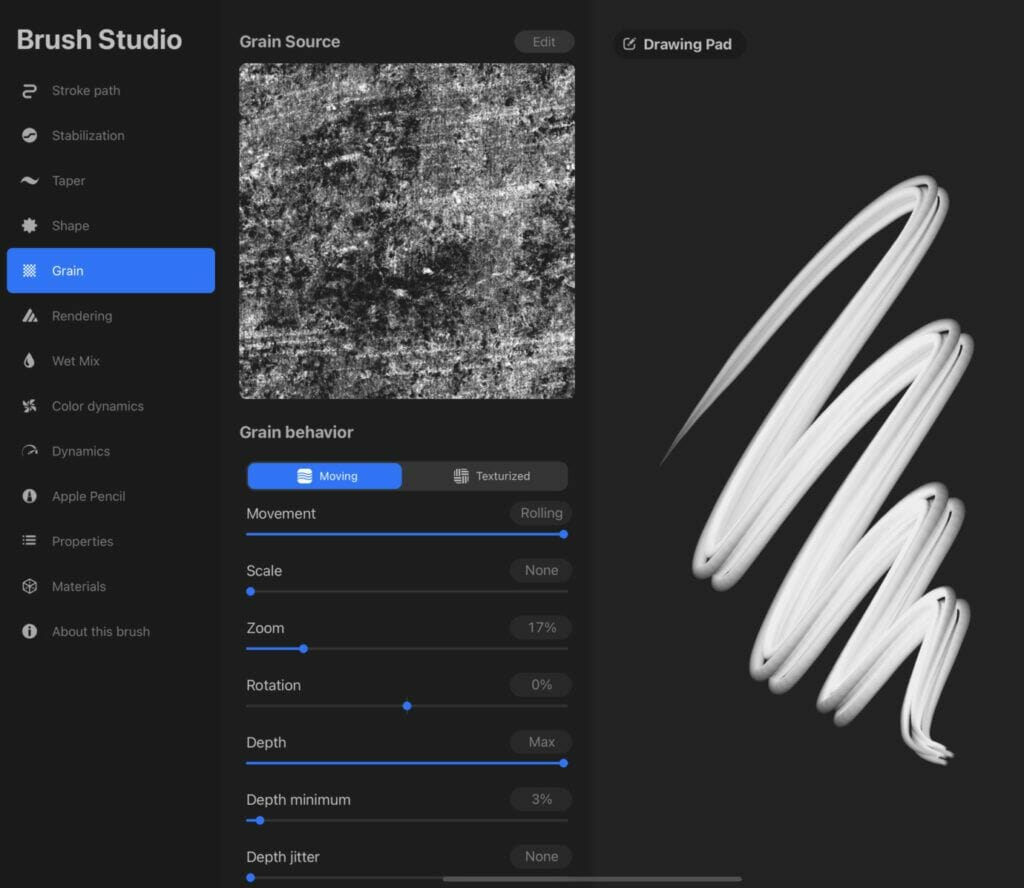
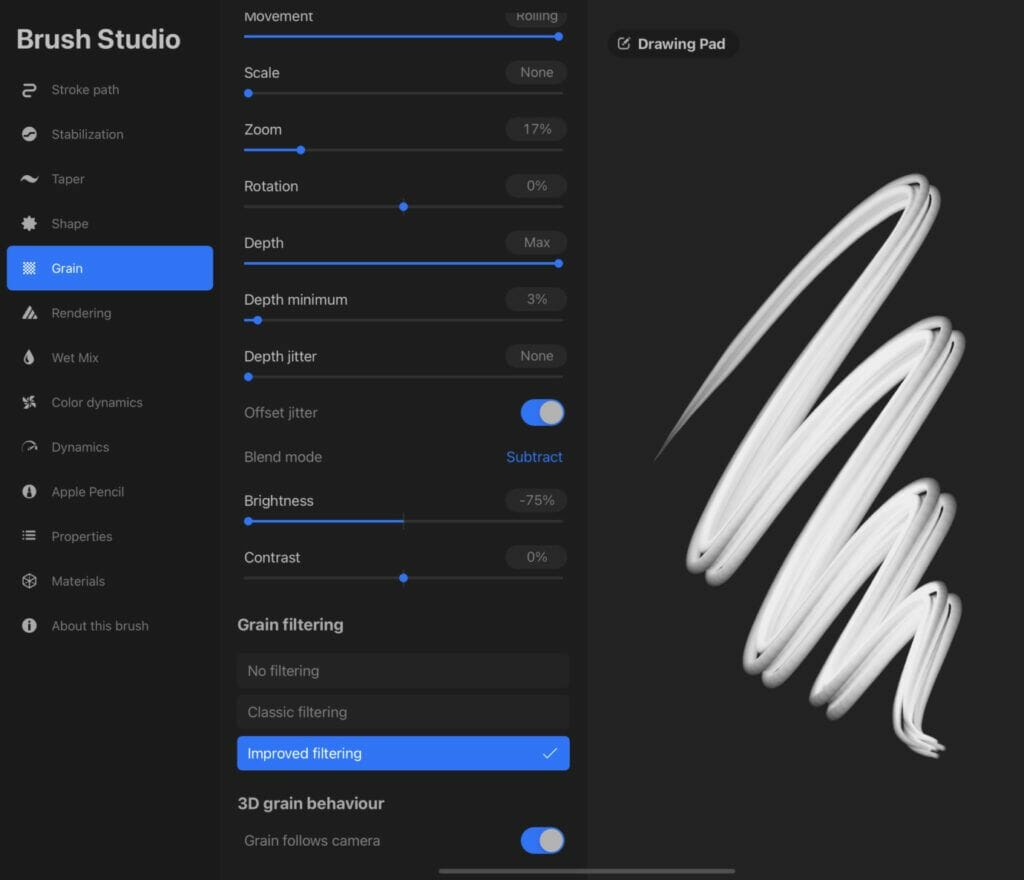
4단계: 안정화
안정화 섹션으로 이동하여 부드러운 레터링 효과를 위해 유선형 설정을 조정할 수 있습니다.
자신에게 좋다고 생각할 때까지 결과를 테스트해 보세요. 나중에 더 정확하게 조정할 수 있습니다.
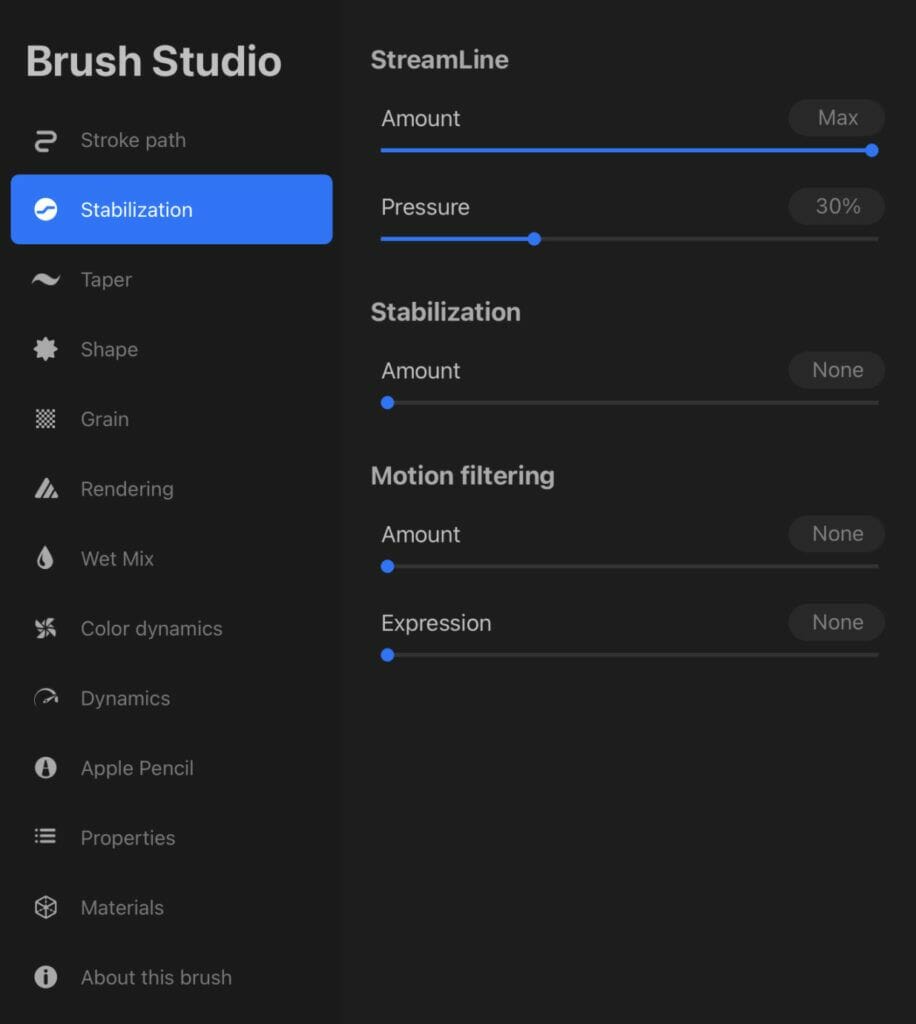
5단계: 테이퍼
여기에서 브러시의 공격과 끝을 조정하고 모양에 따라 실험해 보세요.
이 예에서는 시작은 작게 시작하고 압력에 따라 전체 브러시로 마무리합니다.
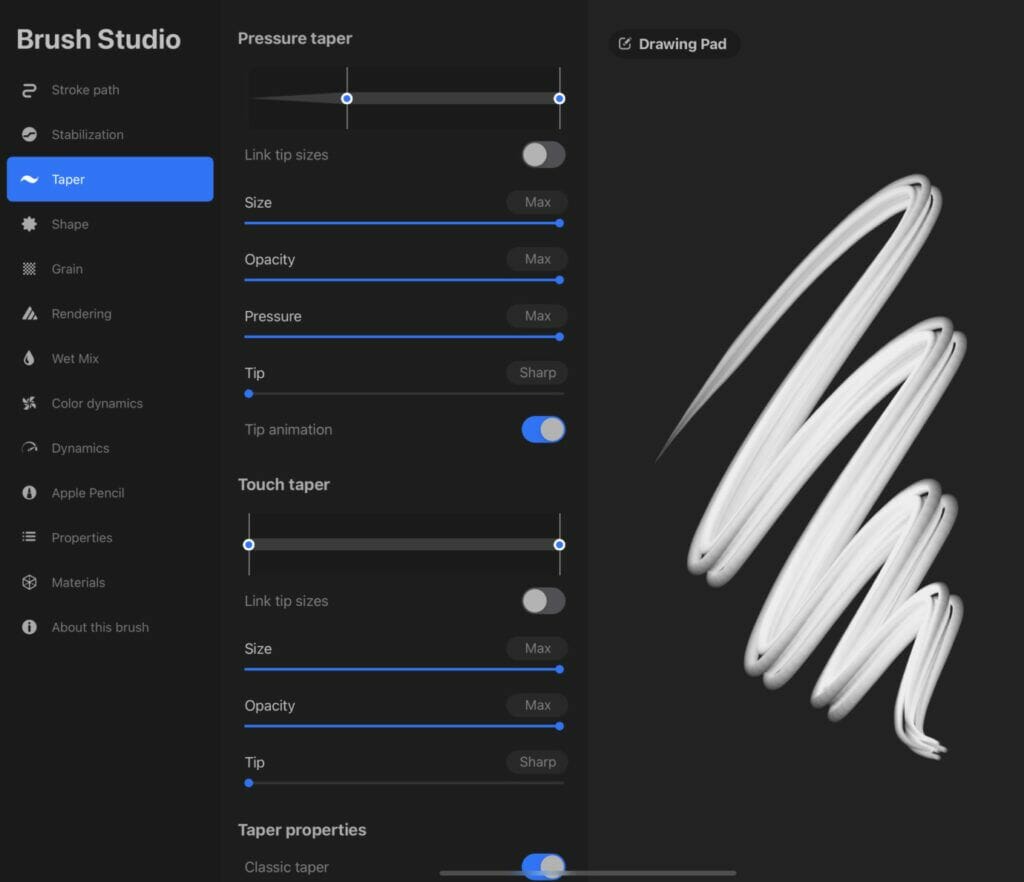
6단계: 렌더링
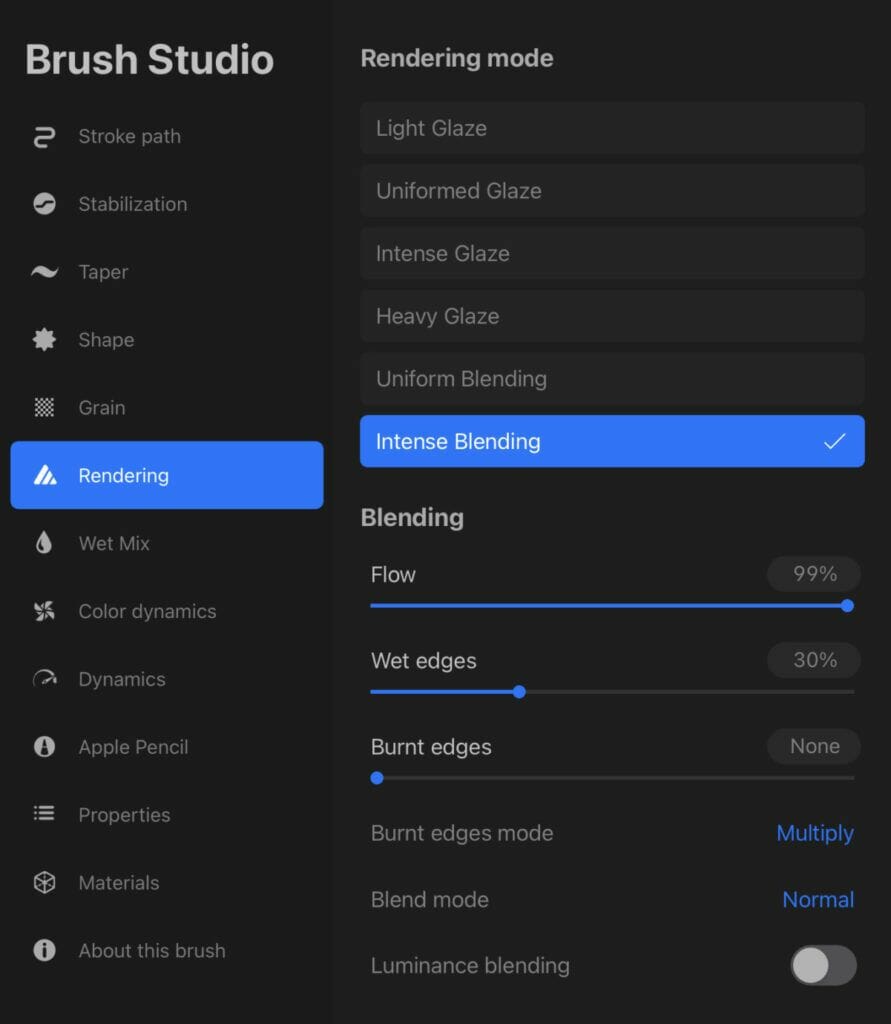
7단계: 젖은 미엑스
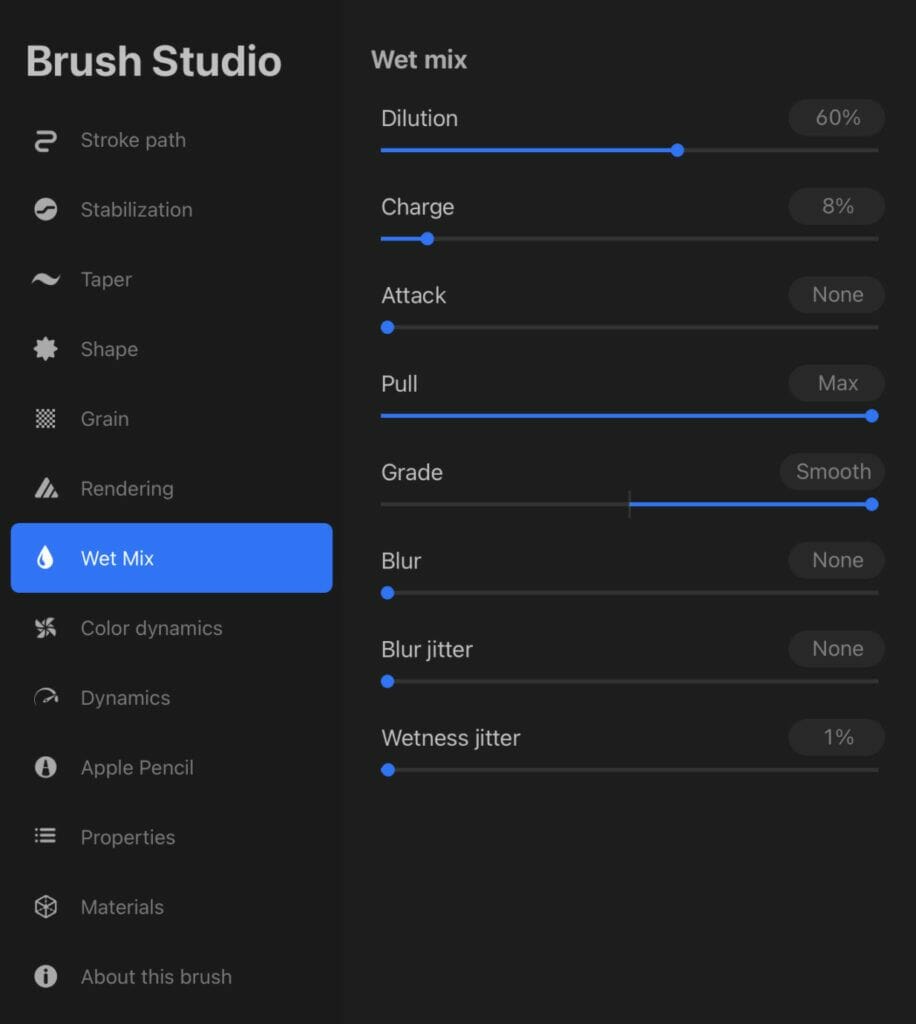
8단계: 색상 역학
색상 역학의 경우 목표에 따라 조정할 수 있습니다.
이 예에서는 모든 것을 0으로 유지하겠습니다.
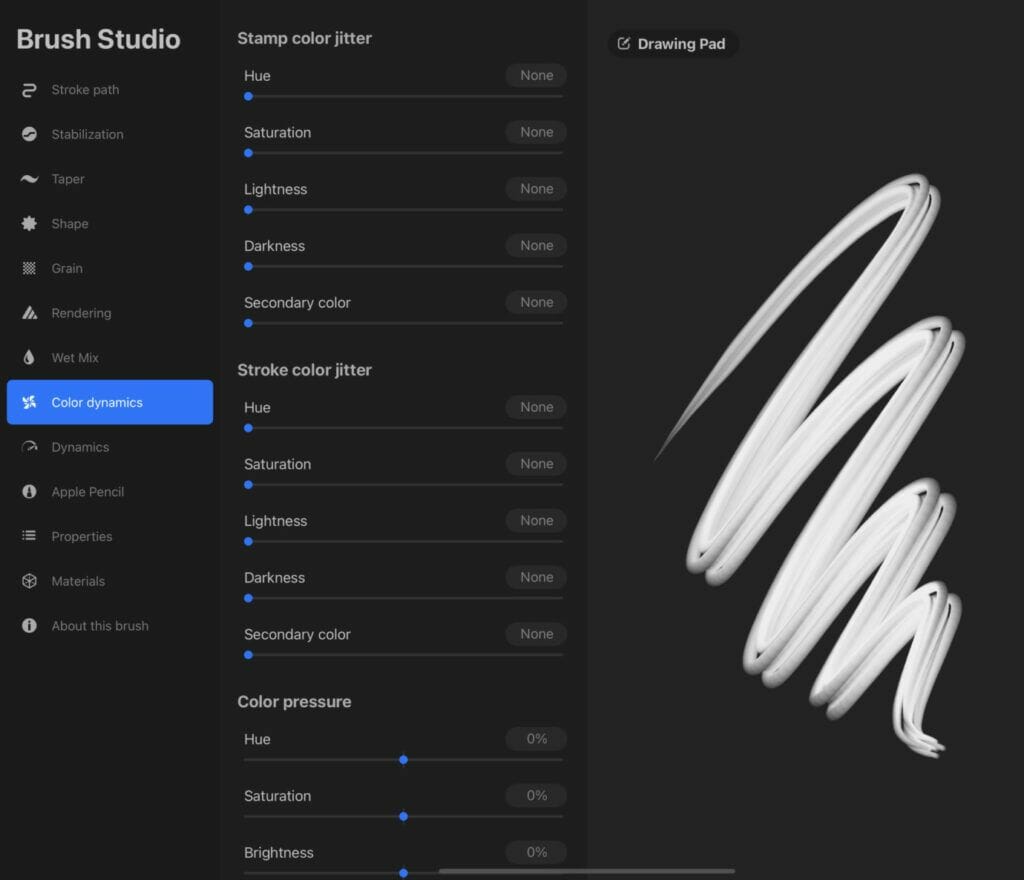
9단계: 역학
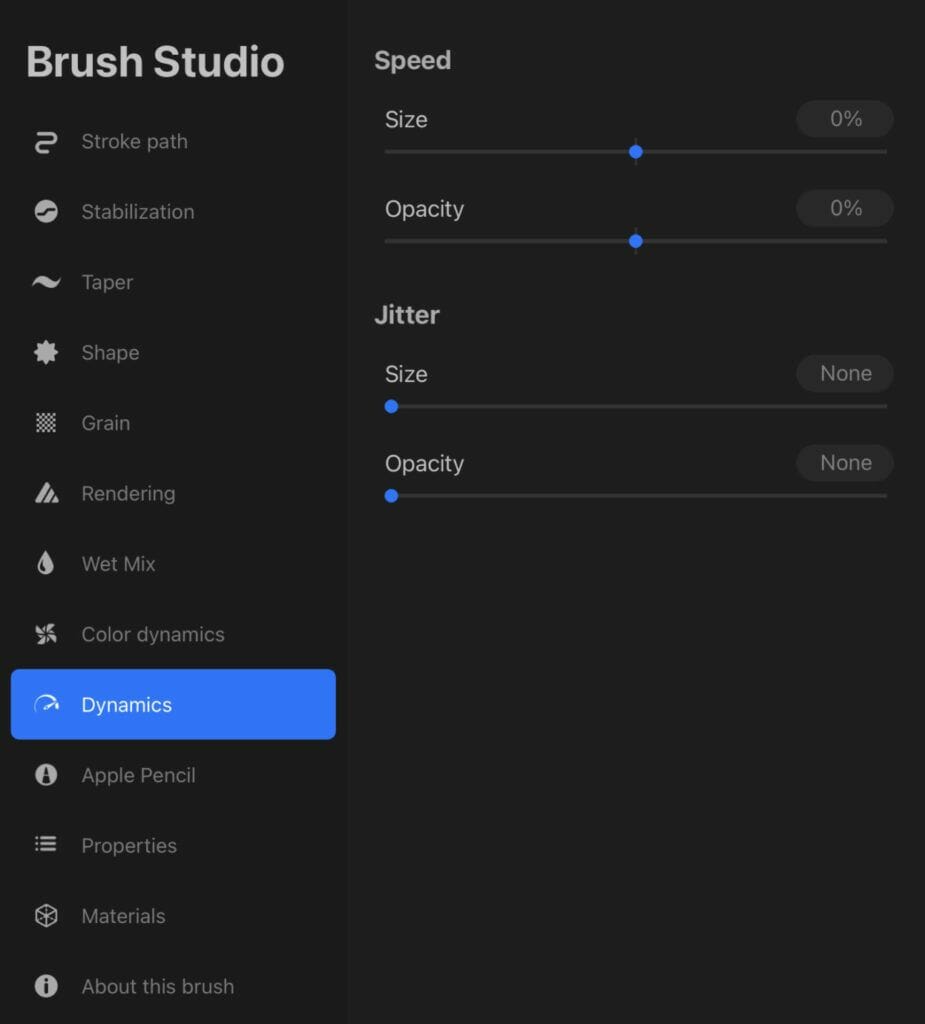
10단계: 애플 펜슬
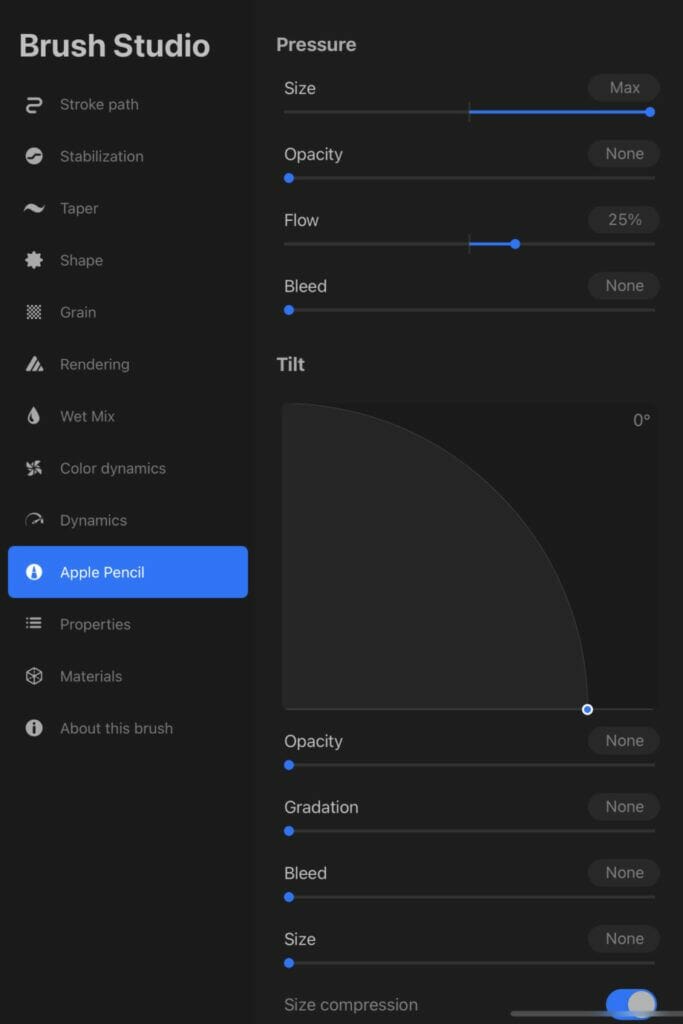
11단계: 속성
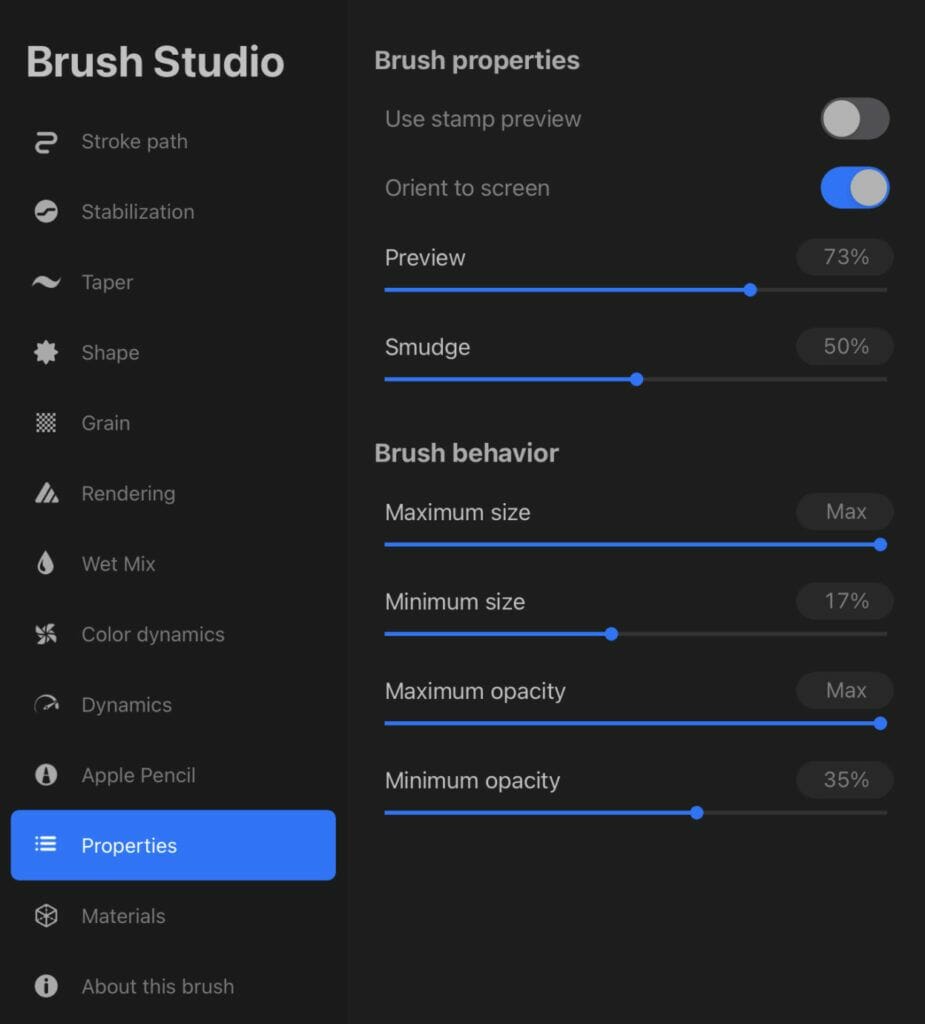
12단계: 이 브러시 정보
재료 섹션을 통과하고 이 브러시 정보로 바로 이동할 수 있습니다..
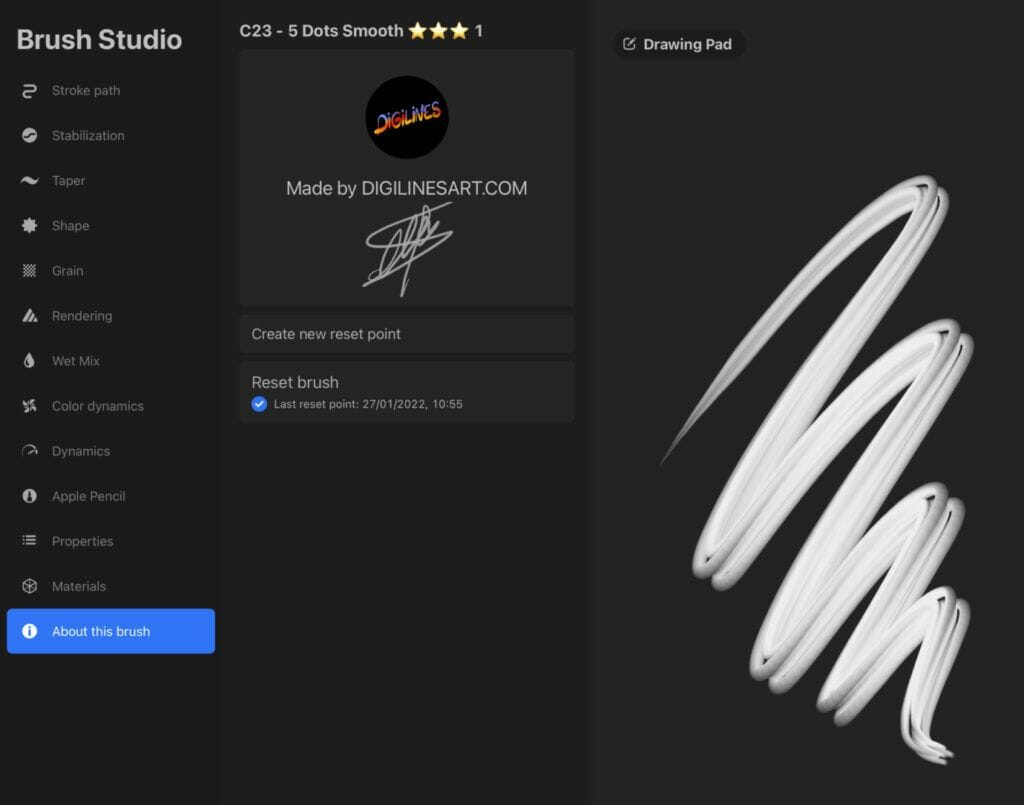
브러쉬가 완성되었습니다…
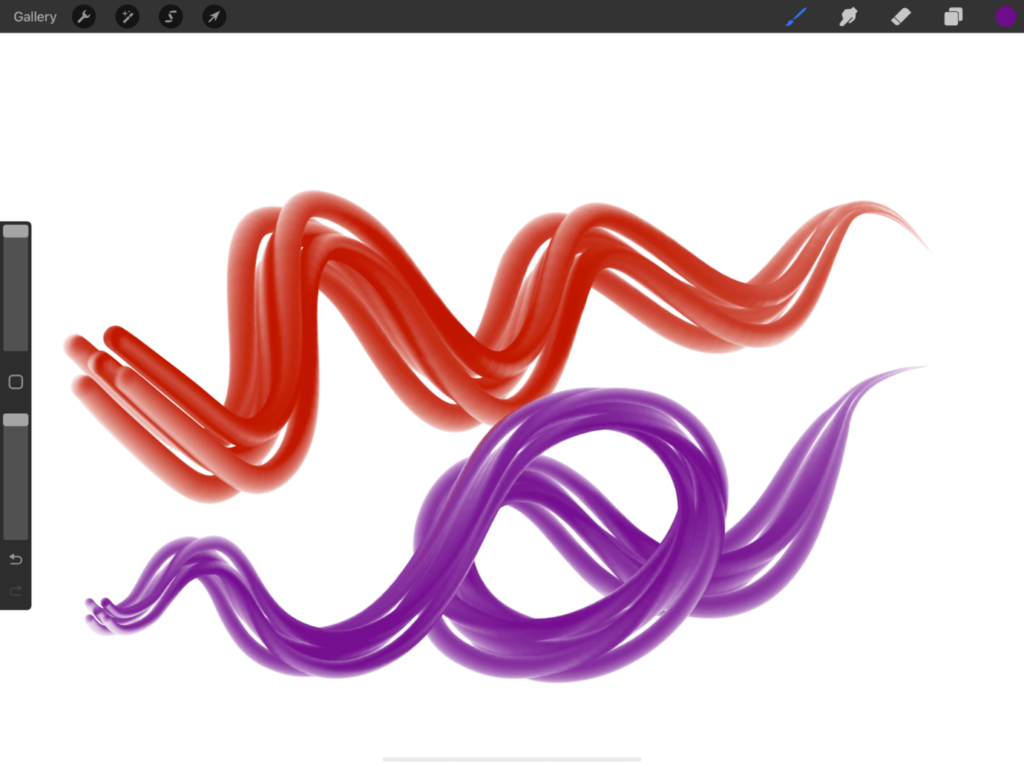
이제 원하는 대로 설정을 마무리하고 다양한 모양과 결을 실험해 볼 수 있습니다.

29$구입 +