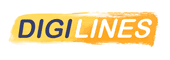
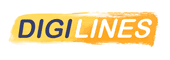
Tạo ralà một ứng dụng biên tập đồ họa raster cho nghệ thuật kỹ thuật số và hoạt hình được phát triển bởi Savage Interactive chotôiThư viện cọ Procreate tốt nhất
Thư viện cọ Procreate tốt nhất
Thư viện cọ Procreate tốt nhất

Thư viện cọ Procreate tốt nhất
Thư viện cọ Procreate tốt nhất
Thư viện cọ Procreate tốt nhất
Thư viện cọ Procreate tốt nhất
Là một họa sĩ minh họa và hoạt họa chuyên nghiệp, tôi chắc chắn đã chọn procreate làm phần mềm thiết kế chính của mình.
Là một họa sĩ minh họa và hoạt họa chuyên nghiệp, tôi chắc chắn đã chọn procreate làm phần mềm thiết kế chính của mình.
Là một họa sĩ minh họa và hoạt họa chuyên nghiệp, tôi chắc chắn đã chọn procreate làm phần mềm thiết kế chính của mình.
Bút vẽ, cho dù chúng là thư pháp, phác thảo, than củi hay hội họa, đều có thể nâng tầm bất kỳ thiết kế nhất định nào.
Với chúng, bạn có thể mang lại chi tiết, tiếng ồn, biến thể hoặc kết cấu cho bất kỳ hình minh họa hoặc bức tranh kỹ thuật số nào.
Procreate đi kèm với nhiều loại cọ, nhưng cuối cùng các nhà phát triển vẫn giữ giới hạn thư viện cọ gốc và cung cấp cho các nghệ sĩ khả năng tự phát triển.
Sẽ luôn có những trường hợp bạn cần cải thiện một bàn chải hiện có hoặc tạo ra bàn chải của riêng bạn từ đầu.
Với Procreate’s Advanced Brush Settings, các tùy chọn bàn chải là hoàn toàn vô tận.
Trong bài viết này, chúng ta sẽ xem cách quản lý các cài đặt và thư viện cọ Procreate.
Chúng ta sẽ tiếp cận cách thay đổi bút vẽ mặc định và cách tạo bút vẽ tùy chỉnh của riêng bạn từ đầu để đưa hình minh họa của bạn lên một tầm cao mới.
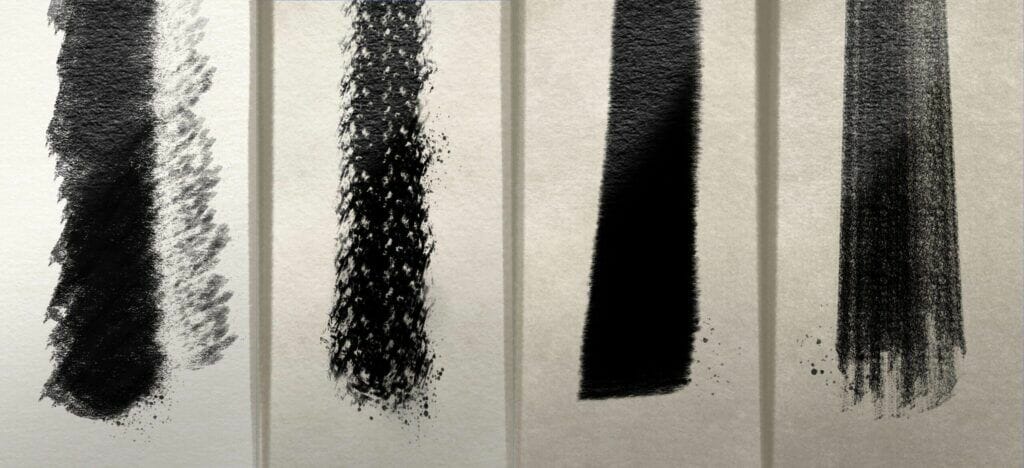
Bàn chải của Procreate bắt chước các phương tiện khác nhau từ phác thảo đến kết xuất cuối cùng, thêm kết cấu chân thực vào tác phẩm nghệ thuật kỹ thuật số.
Với cọ tốt, bạn sẽ cải thiện hình minh họa của mình bằng cách thêm họa tiếtVới cọ tốt, bạn sẽ cải thiện hình minh họa của mình bằng cách thêm họa tiếtở thanh trên cùng bên phải trong chương trình.

Nằm ở trên cùng bên phải của giao diện, Paint, Smudge và Erase đều có chung Thư viện Brush và tất cả đều hoạt động theo cùng một cách.
Nhấn vào biểu tượng của công cụ bạn muốn sử dụng - bút vẽ cho Paint, ngón tay cho Smudge và cục tẩy cho Erase.
Bạn có thể bắt đầu làm việc ngay lập tức hoặc chạm lại để mởbàn chải cho sơnvà chọn một bàn chải.
bàn chải cho sơnbàn chải cho sơnđể đóng nó lại và bắt đầu tạo.
Phác thảo, mực, sơn, màu sắc, bóng râm và kết cấu trong nhiều phương tiện khác nhau.
Sử dụng hai thanh trượt ở thanh bên trái để điều chỉnh kích thước và độ trong suốt của nét vẽ.
Khám phá Thư viện cọ vẽ để khám phá nhiều loại cọ vẽ độc đáo.
Chúng tạo ra nhiều hiệu ứng khác nhau, từ thực tế đến tuyệt vời.

Làm mờ và pha trộn là điều cần thiết để đạt được vẻ ngoài mượt mà, chân thực, đặc biệt là khi vẽ, vẽ bằng than và thêm ánh sáng và bóng tối vào bản vẽ.
Những bàn chải này bắt chước các kết cấu trên đất chẳng hạn như cỏVới cọ tốt, bạn sẽ cải thiện hình minh họa của mình bằng cách thêm họa tiếtcông cụ trong Procreate, nhấp vàoNhững bàn chải này bắt chước các kết cấu trên đất chẳng hạn như cỏbên cạnh biểu tượng Brush.
Khi công cụ này được kích hoạt, bạn có thể trộn tất cả các thành phần của lớp đã chọn lại với nhau.
Khi bạn nhấp vàoSmudge biểu tượng hai lần, bạn có thể chọn từ nhiều cọ khác nhau trong thư viện cọ giống như bạn có thể làm với công cụ Brush.
Áp suất nhẹ:
Ở cường độ thấp hơn, Smudge mượt mà và mềm mại hơn.
Điều này có thể tạo độ dốc, pha trộn bóng và vùng sáng hoặc làm nhòe các bản vẽ bút chì.
Smudge chia sẻ cùng Thư viện Brush với Paint.
Thử nghiệm với các loại cọ khác nhau để phù hợp với đặc điểm riêng của từng loại cọ.
Những điều này có thể mang lại những kết quả thú vị và bất ngờ.
Áp lực mạnh:
Khi bạn sử dụng Smudge ở áp suất tối đa, nó sẽ làm lem màu xung quanh như sơn ướt.
Màu sắc sẽ được pha trộn nhanh hơn nhiều ở áp suất cao.
Bạn cũng có thể thấy các đường kéo có thể nhìn thấy nơi Smudge đã di chuyển sơn xung quanh canvas.
Trộn màu và kéo độ trong suốt vào hình ảnh của bạn để có kết quả động.
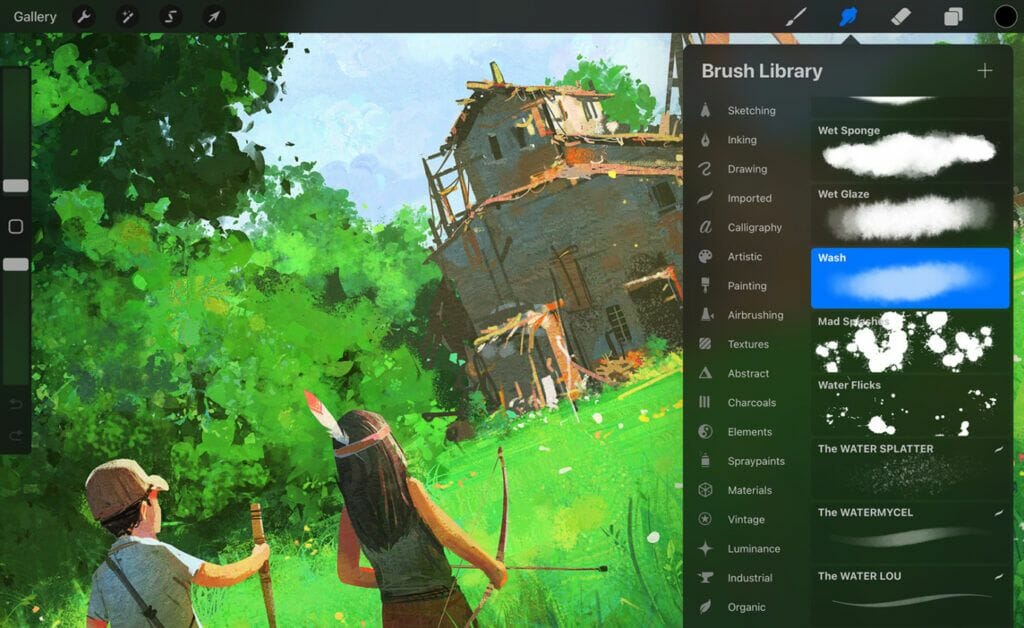
Xóa những gì đã được vẽ chỉ đơn giản là một phần của quá trình vẽ.
Với công cụ Eraser nằm ở đầu giao diện bên cạnh cả biểu tượng Brush và Smudge, bạn có thể dễ dàng xóa bất kỳ thành phần nào của lớp đã chọn trong một bàn chải cụ thể.

bạn có thể dễ dàng xóa bất kỳ thành phần nào của lớp đã chọn trong một bàn chải cụ thểbạn có thể dễ dàng xóa bất kỳ thành phần nào của lớp đã chọn trong một bàn chải cụ thểđể hiển thị thư viện bàn chải để lựa chọn.
Loại bỏ các lỗi, loại bỏ sắc tố, khắc các vùng trong suốt và làm mềm tác phẩm nghệ thuật của bạn.
bạn có thể dễ dàng xóa bất kỳ thành phần nào của lớp đã chọn trong một bàn chải cụ thểbàn chải cho sơn. Nhấn hoặc kéo ngón tay của bạn qua nét vẽ và màu sắc để pha trộn tác phẩm nghệ thuật của bạn.
Kết hợp cọ tẩy của bạn với cọ vẽ của bạn để tạo ra một phong cách liền mạch.
Bạn có thể điều chỉnh thanh trượt độ mờ trong thanh bên trái để giảm lượng sắc tố mà cục tẩy lấy đi. Sử dụng kỹ thuật này để làm mờ hoặc làm sáng các khu vực nghệ thuật của bạn.
Mẹo chuyên nghiệp từ các nhà phát triển Procreate: Chuyển đổi nhanh chóng giữa sơn, nhòe và xóa trong khi sử dụng chính xác cùng một cọ vẽ.
Chạm và giữ biểu tượng Vẽ, Vết nhòe hoặc Xóa chưa được chọn. Thao tác này sẽ chuyển cài đặt bút vẽ hiện tại của bạn từ công cụ trước đó mà bạn đang sử dụng.
Hãy nhớ đến bốn trong số các cài đặt kích thước cọ vẽ và độ mờ yêu thích của bạn trên sơn, làm mờ và xóa.
Khi sử dụng hai thanh trượt trong thanh bên, một cửa sổ sẽ bật lên để xem trước kích thước bàn chải hoặc phần trăm độ mờ của bạn.
Ở trên cùng bên phải của cửa sổ xem trước, bạn sẽ thấy một biểu tượng +.
Vô nhẹbiểu tượng + để lưu cài đặt kích thước bàn chải hoặc độ mờ của bàn chải cho bàn chải cụ thể đó.
Thao tác này sẽ đặt một dấu để chỉ ra cài đặt Bộ nhớ Kích thước Bàn chải, được hiển thị dưới dạng một đường nhỏ trên thanh trượt của bạn.
Bạn có thể đặt bốn dấu cho cả kích thước bàn chải và thanh trượt độ mờ.

Bây giờ chúng ta hãy đi vào bên trong quá trình tạo cọ vẽ
Theo mặc định, ứng dụng Procreate có nhiều lựa chọn bút vẽ được tạo sẵn mà các nghệ sĩ có thể sử dụng cho các ứng dụng khác nhau.
Mặc dù bộ sưu tập cọ vẽ của Procreate khá linh hoạt, nhưng sẽ có lúc bạn cần thực hiện một vài chỉnh sửa đối với các cọ vẽ mặc định.
Bằng cách điều chỉnh các cài đặt và thanh trượt ở đây và ở đó, giao diện của bút vẽ có thể thay đổi đáng kể.
Tạo một canvas mới, sau đó nhấp vàoVới cọ tốt, bạn sẽ cải thiện hình minh họa của mình bằng cách thêm họa tiếtở đầu màn hình.
Điều chỉnh các Brushes Procreate mặc địnhbàn chải cho sơnsẽ mở ra bộ sưu tập cọ vẽ mặc định để chọn.
Cuộn qua các danh mục ở phía bên trái của thư viện và xem phần xem trước bút vẽ ở phía bên phải.
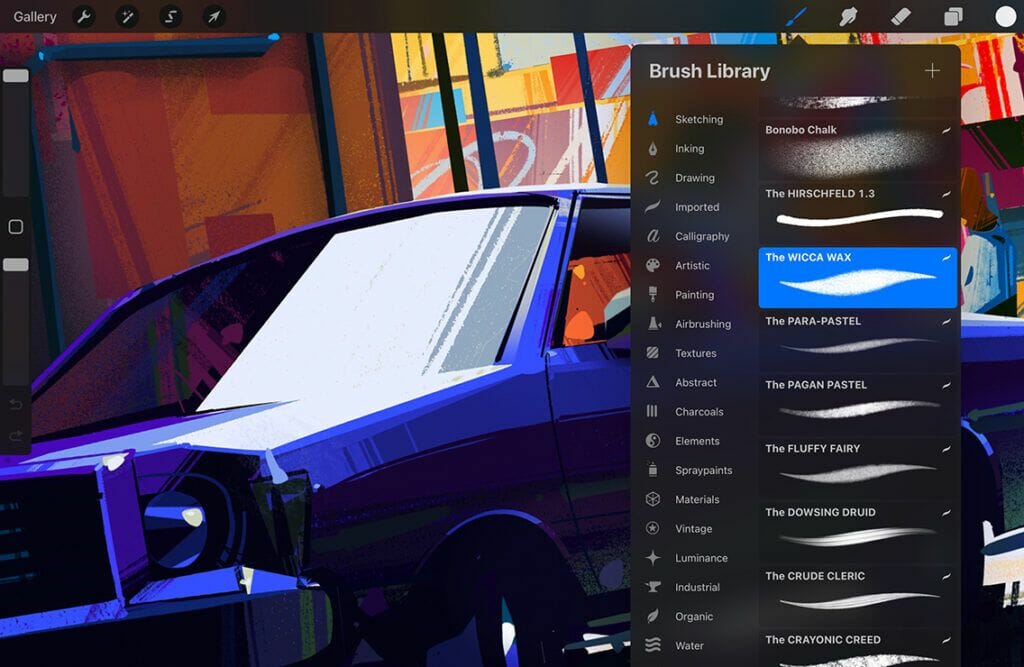
Khi bạn muốn điều chỉnh một cọ vẽ mặc định, tốt hơn là làm điều đó với một cọ vẽ được sao chép và giữ nguyên cọ vẽ gốc.
sẽ mở ra bộ sưu tập bàn chải mặc định để chọncácsẽ mở ra bộ sưu tập bàn chải mặc định để chọnsẽ mở ra bộ sưu tập bàn chải mặc định để chọnsẽ mở ra bộ sưu tập bàn chải mặc định để chọnsẽ mở ra bộ sưu tập bàn chải mặc định để chọnsẽ mở ra bộ sưu tập bàn chải mặc định để chọn.
Bạn sẽ thấy một cọ vẽ mới bật lên trên cọ vẽ ban đầu với một biểu tượng nét vẽ nhỏ.
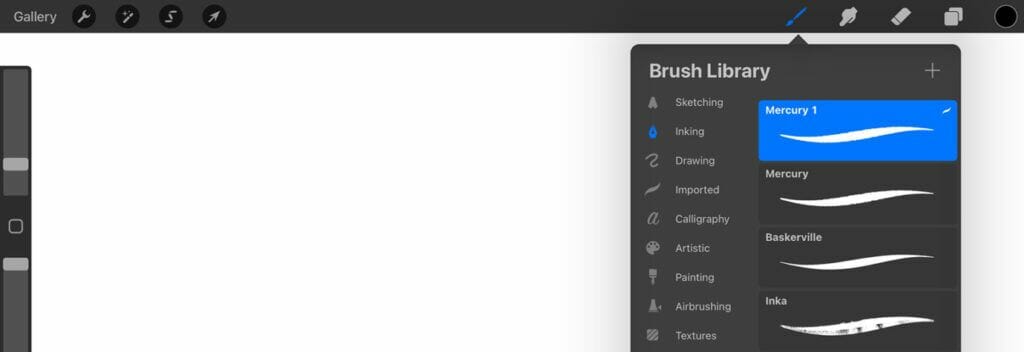
Để sắp xếp thêm các bút vẽ tùy chỉnh của bạn, hãy cuộn hết cỡ lên đầu các danh mục ở bên trái và nhấn vào nútbiểu tượng dấu cộng.
Sau đó, bạn có thể kéo và thả bất kỳ bút vẽ tùy chỉnh nào vào phần mới.
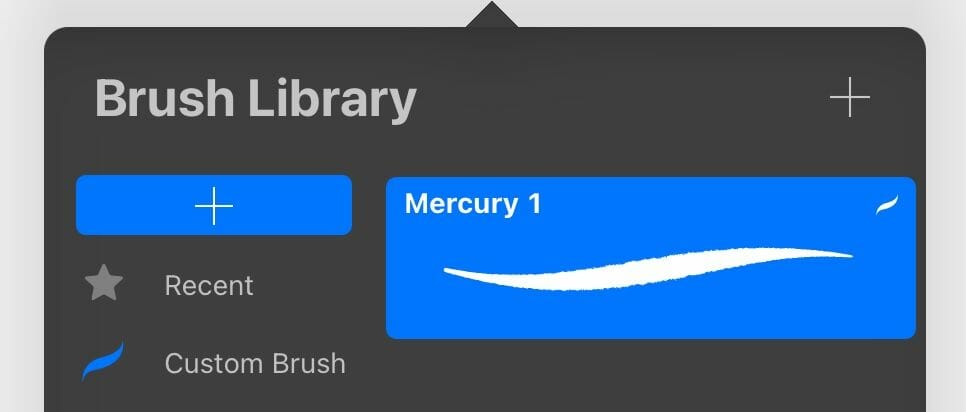
Khi bạn đã tìm thấy cọ vẽ để tùy chỉnh, ở đây chúng tôi sẽ tùy chỉnh Baskerville...
Nhấp vào bản xem trước bàn chải để mởBrush Studio.
Ở bên trái, bạn sẽ tìm thấy nhiều phần: Đường nét, Ổn định, Độ thuôn, Hình dạng, Hạt, Kết xuất, Trộn ướt, Động lực màu, Động lực học, v.v.
Mỗi phần chứa các thanh trượt có thể được sử dụng để tùy chỉnh hình thức của nét vẽ và hành vi của nó.
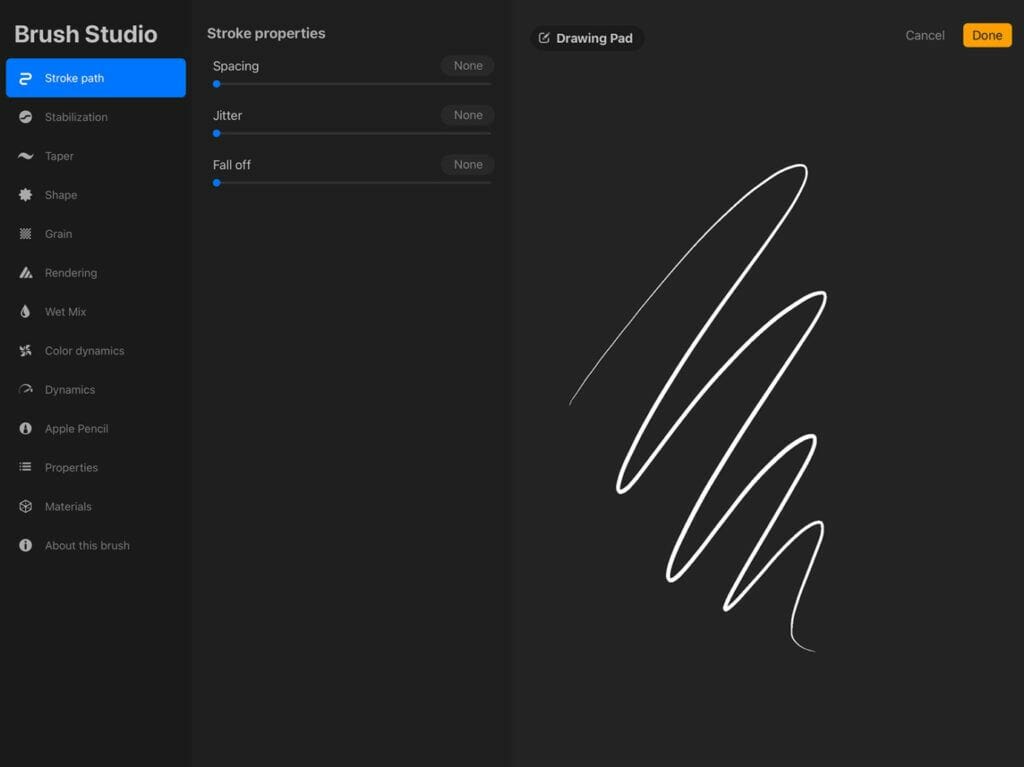
Mỗi phần chứa các thanh trượt có thể được sử dụng để tùy chỉnh sự xuất hiện của nét vẽ và hành vi của nóMỗi phần chứa các thanh trượt có thể được sử dụng để tùy chỉnh sự xuất hiện của nét vẽ và hành vi của nóMỗi phần chứa các thanh trượt có thể được sử dụng để tùy chỉnh sự xuất hiện của nét vẽ và hành vi của nóĐường nét.
Khoảng cách, Jitter và Fall Off là tất cả các thuộc tính ảnh hưởng đến khoảng cách của hình ảnh nguồn được sử dụng để tạo nét.
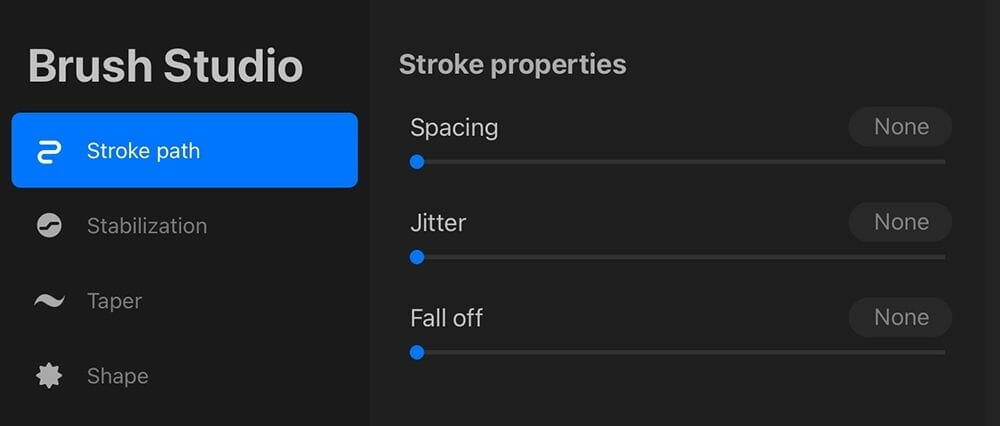
Mỗi phần chứa các thanh trượt có thể được sử dụng để tùy chỉnh sự xuất hiện của nét vẽ và hành vi của nóMỗi phần chứa các thanh trượt có thể được sử dụng để tùy chỉnh sự xuất hiện của nét vẽ và hành vi của nó.
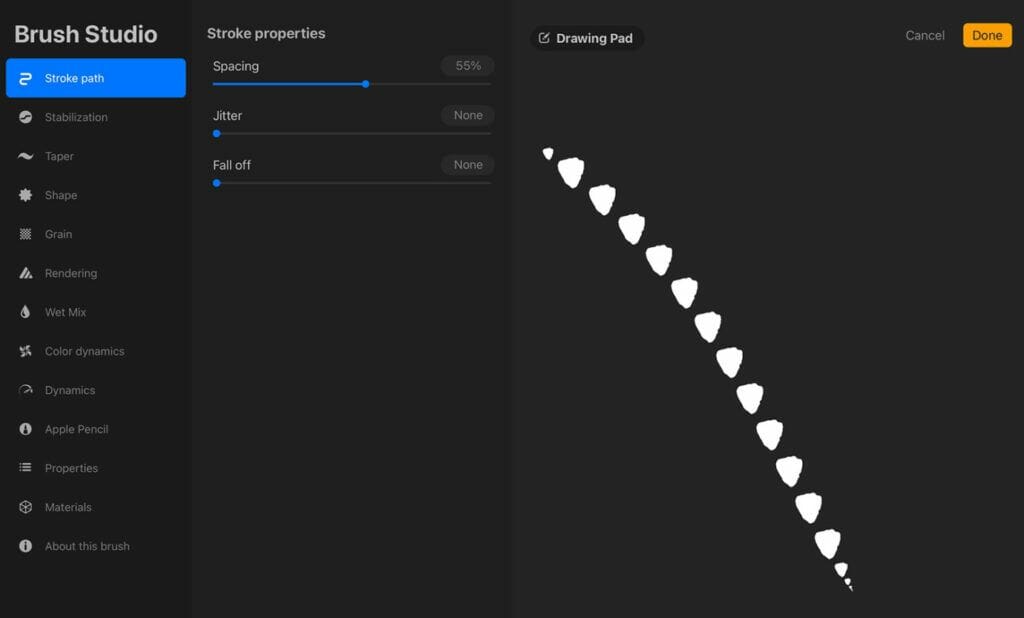
Mỗi phần chứa các thanh trượt có thể được sử dụng để tùy chỉnh sự xuất hiện của nét vẽ và hành vi của nóMỗi phần chứa các thanh trượt có thể được sử dụng để tùy chỉnh sự xuất hiện của nét vẽ và hành vi của nó

Mỗi phần chứa các thanh trượt có thể được sử dụng để tùy chỉnh sự xuất hiện của nét vẽ và hành vi của nótạo ra một nét sẽ mờ dần về cường độ theo thời gian.
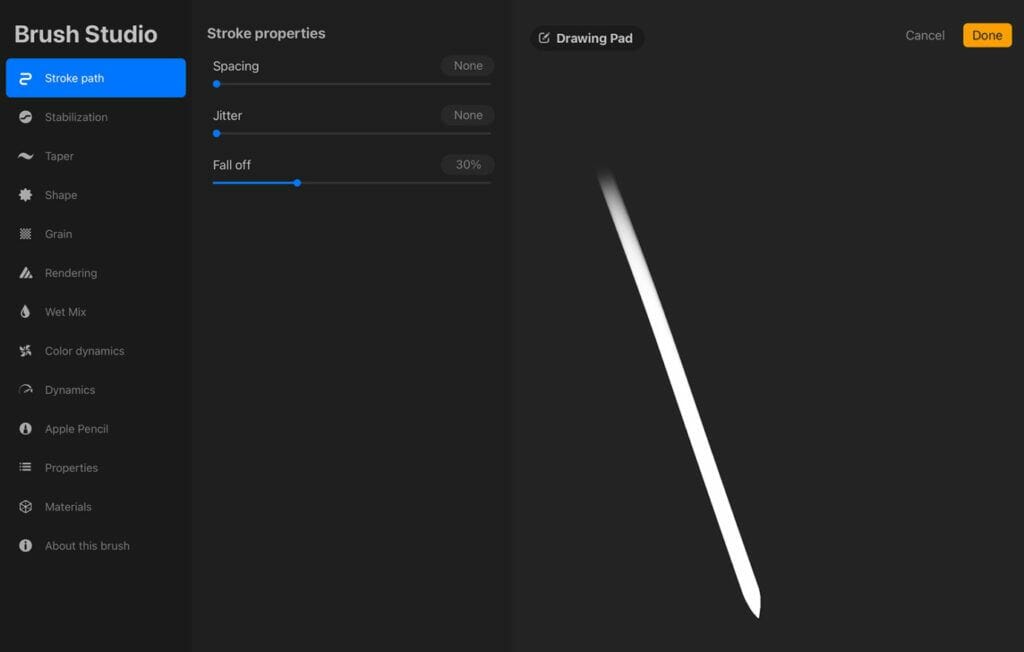
Trong các thuộc tính đó, bạn cũng sẽ thấy chức năng Ổn định.
Công cụ này ổn định hình thức nét vẽ của bạn và tối ưu khi sử dụng Procreate cho mục đích viết tay hoặc viết tay.
Trước Procreate 5, phần này được đưa vào Stroke Path dưới dạng Streamline.
Kể từ bản cập nhật Procreate 5, chức năng này được tách thành 3 chức năng con: Hợp lý hóa, Ổn định và Lọc chuyển động.
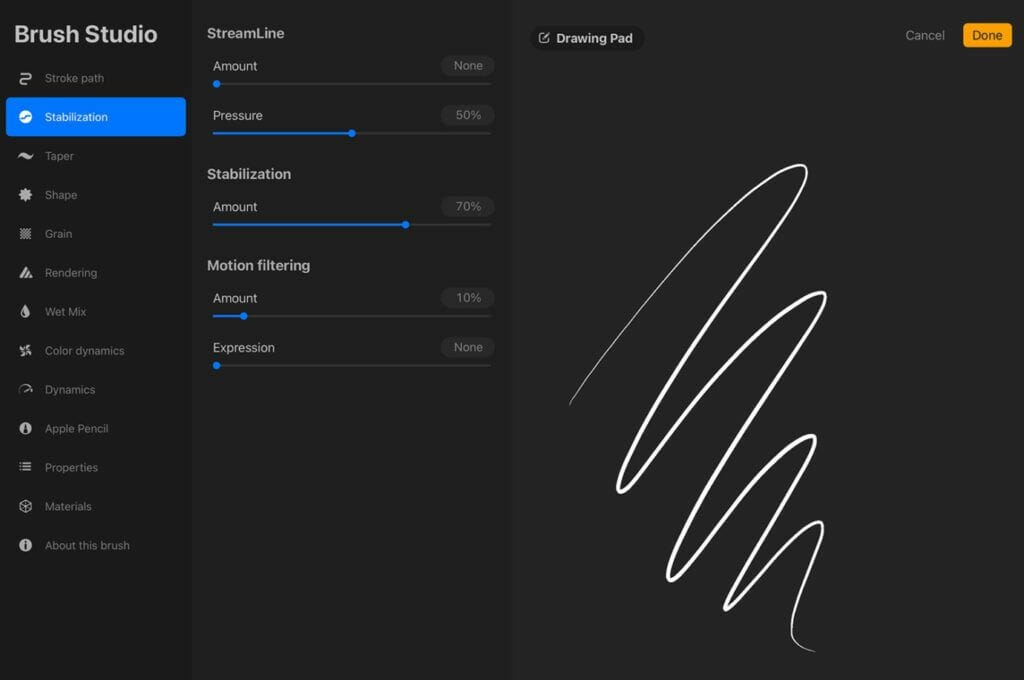
Công cụ này ổn định hình dạng nét vẽ của bạn và tối ưu khi sử dụng Procreate cho mục đích viết tay hoặc viết tayỔn địnhCông cụ này ổn định hình dạng nét vẽ của bạn và tối ưu khi sử dụng Procreate cho mục đích viết tay hoặc viết tayCônthực đơn.
Menu này hiển thị các thanh trượt tác động đến sự xuất hiện của hình thuôn ở cuối nét vẽ.
Công cụ này ổn định hình dạng nét vẽ của bạn và tối ưu khi sử dụng Procreate cho mục đích viết tay hoặc viết tayCông cụ này ổn định hình dạng nét vẽ của bạn và tối ưu khi sử dụng Procreate cho mục đích viết tay hoặc viết taytùy chọn khi làm việc với Apple Pencil hoặchoặc làkhi làm việc với các ngón tay của bạn.
hoặc làáp dụng hiệu ứng côn cho bàn chải tổng thể.
Các thanh trượt còn lại tùy chỉnh lượng côn, kích thước, độ mờ, áp suất và đầu côn.
Thử nghiệm với các thanh trượt này và kiểm tra các cài đặt tùy chỉnh bằng cách vẽ trong Bảng vẽ.
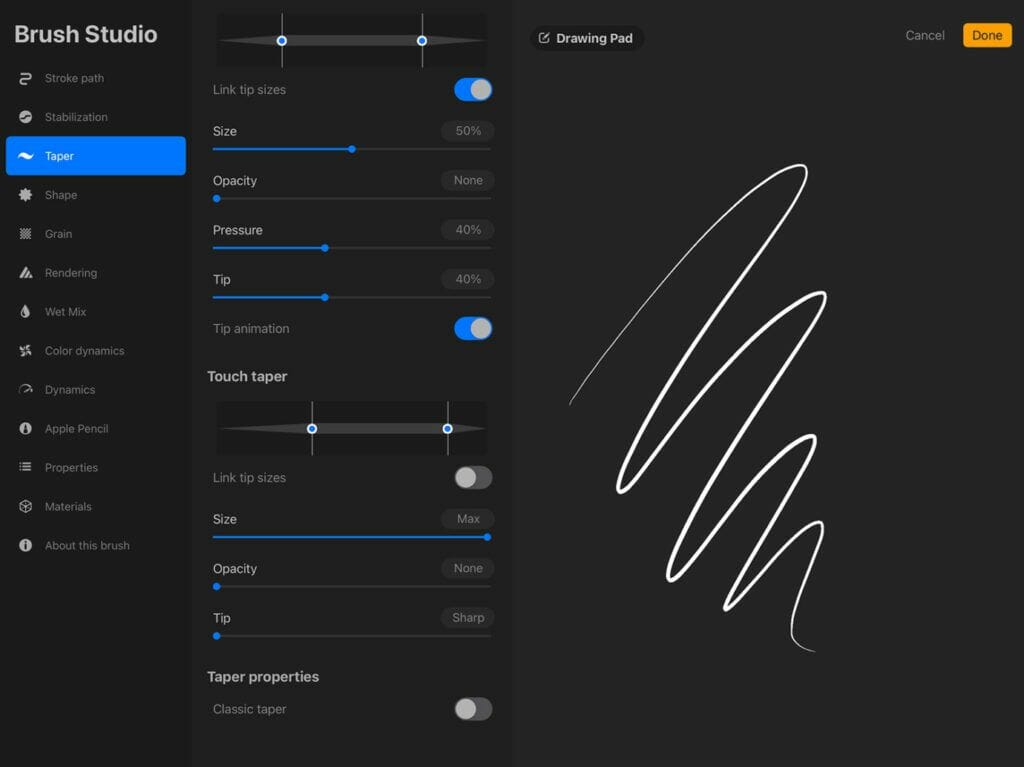
Các cọ trong Procreate bắt đầu như một hình dạng duy nhất.
Hình dạng duy nhất đó sau đó lặp lại trong suốt quá trình của nét vẽ để tạo ra một nét vẽ.
Điều chỉnh các Brushes Procreate mặc địnhHình dạngphần sẽ thay đổi cách hình dạng nguồn hoạt động khi được vẽ ra.
Điều này xác định phần gốc của bàn chải của bạn và nó sẽ xuất hiện như thế nào khi được vẽ ra.
Mặc dù nguồn mặc định là hình tròn mềm, bạn cũng có thể nhập ảnh, tệp hoặc chọn từ Thư viện nguồn của Procreate.
Điều này xác định phần gốc của bàn chải của bạn và nó sẽ xuất hiện như thế nào khi được vẽ ra Điều này xác định phần gốc của bàn chải của bạn và nó sẽ xuất hiện như thế nào khi được vẽ ra
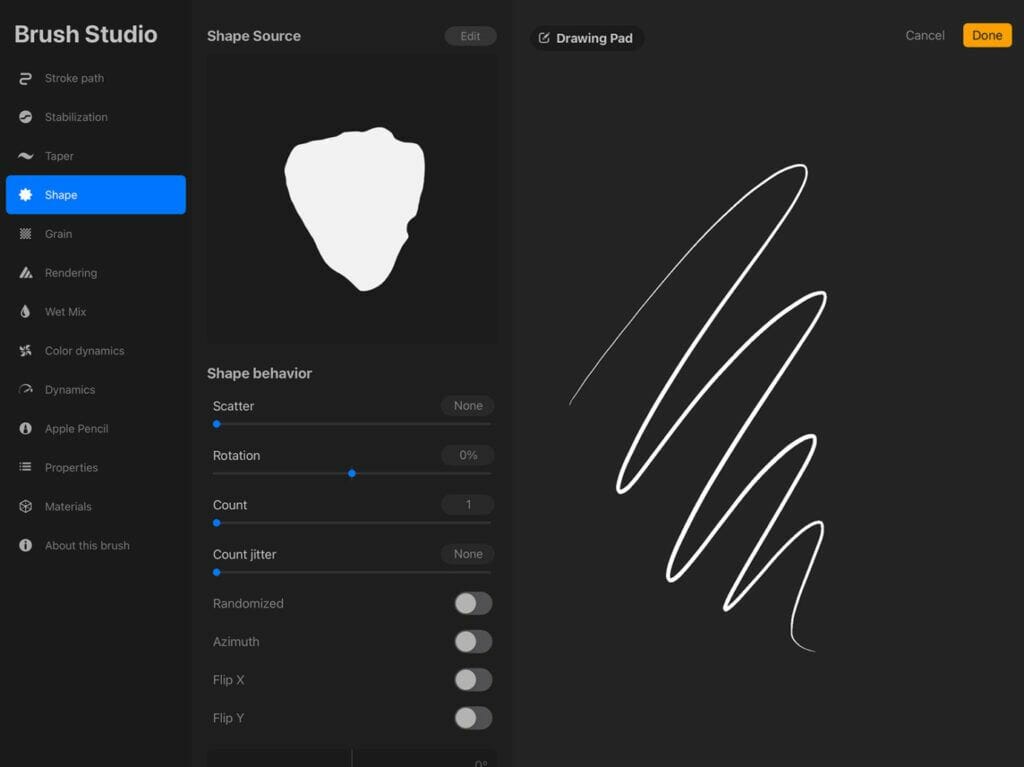
Trình chỉnh sửa hình dạng hiển thị ...
Bạn có thể nhập ảnh, từ các tập tin hoặc chọn một hình dạng trong thư viện nguồn Procreate.
Hoặc dán nếu bạn đã sao chép một hình ảnh được tạo trong Procreate.
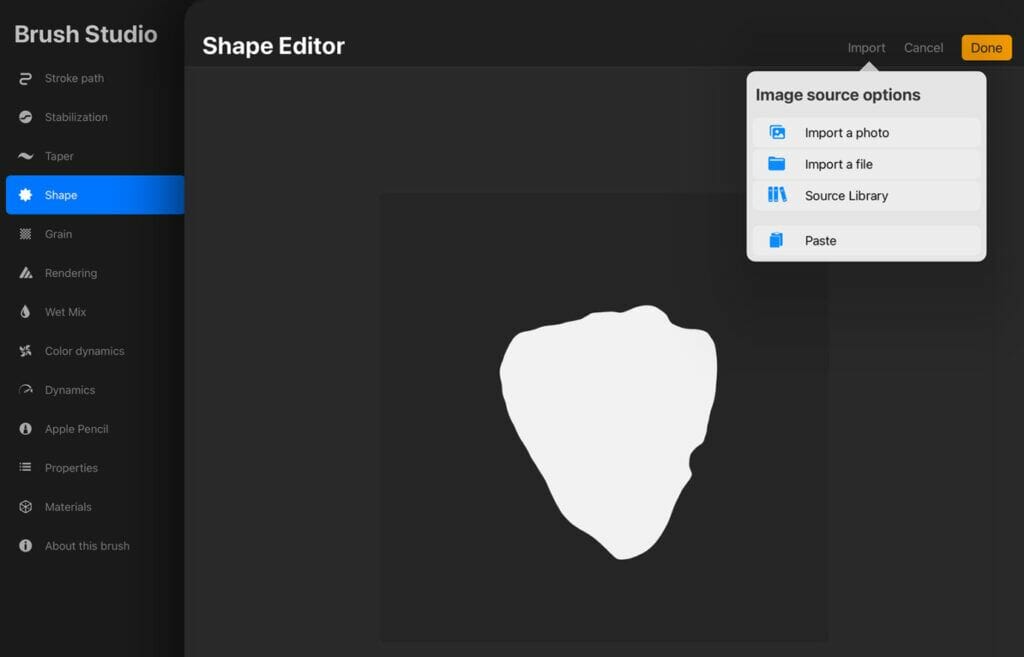
Nếu bạn chọn thư viện nguồn Procreate, cửa sổ này sẽ hiện ra với rất nhiều hình dạng.
Cuộn xuống để xem tất cả các hình dạng và chọn một hình phù hợp với mục tiêu của bạn trên bàn chải này.
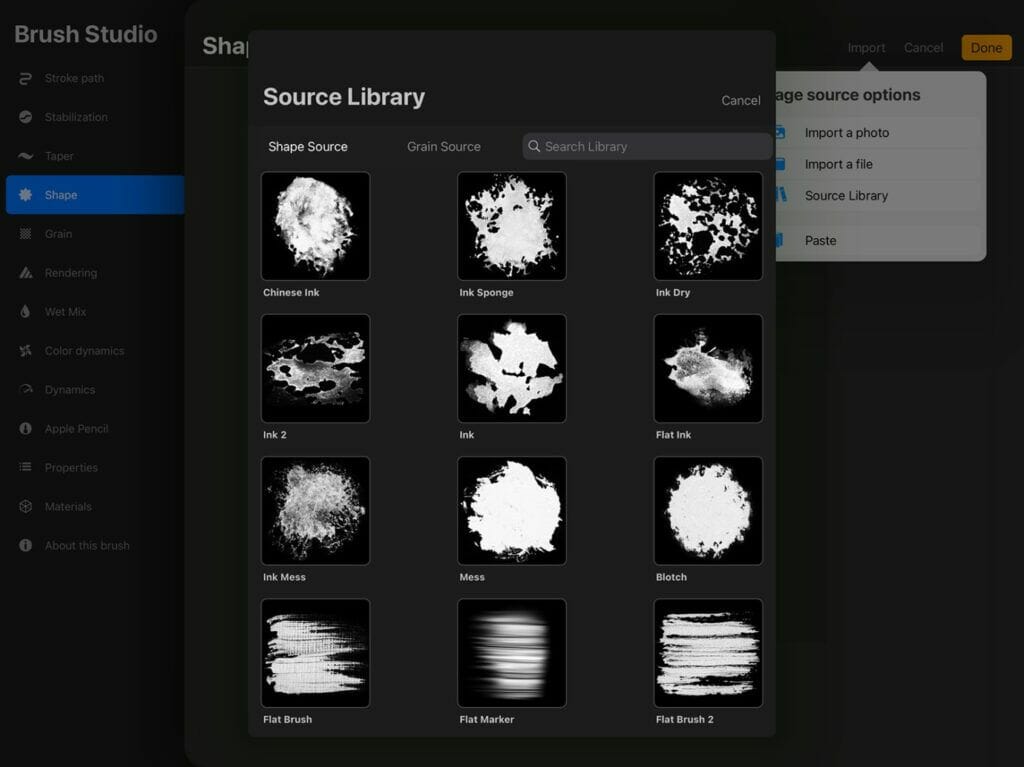
Điều chỉnh các Brushes Procreate mặc địnhCuộn xuống để xem tất cả các hình và chọn một hình phù hợp với mục tiêu của bạn trên bàn chải nàyCuộn xuống để xem tất cả các hình và chọn một hình phù hợp với mục tiêu của bạn trên bàn chải này
Cuộn xuống để xem tất cả các hình và chọn một hình phù hợp với mục tiêu của bạn trên bàn chải nàyliên quan đến hướng của cọ trong nét vẽ.
Giá trị Scatter cao hơn sẽ tạo ra một cọ vẽ có kết cấu, trong khi giá trị Scatter thấp hơn sẽ tạo ra hiệu ứng sọc.
Điều chỉnh các Brushes Procreate mặc địnhCuộn xuống để xem tất cả các hình và chọn một hình phù hợp với mục tiêu của bạn trên bàn chải nàythanh trượt ảnh hưởng đến vòng quay của bàn chải và cách nó phản ứng với sự thay đổi hướng.
Thanh trượt này cực kỳ hữu ích khi tạo bút vẽ thư pháp do trọng lượng khác nhau khi bạn vẽ lên hoặc xuống.
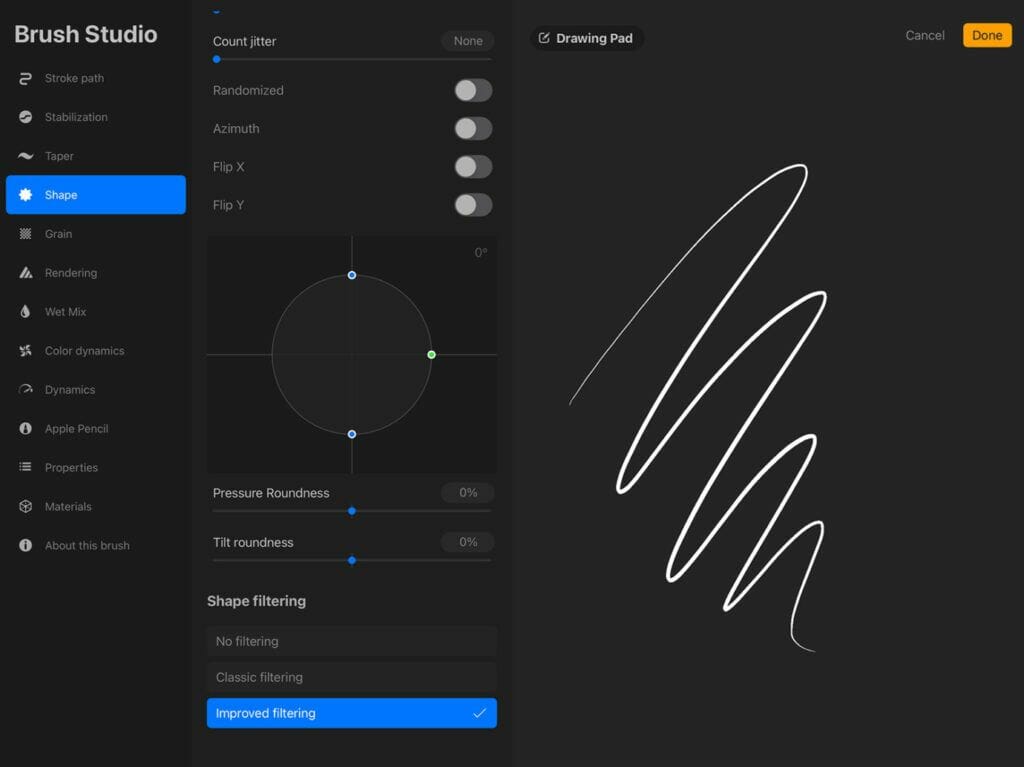
Thanh trượt này cực kỳ hữu ích khi tạo bút vẽ thư pháp do trọng lượng thay đổi khi bạn vẽ lên hoặc xuốngThanh trượt này cực kỳ hữu ích khi tạo bút vẽ thư pháp do trọng lượng thay đổi khi bạn vẽ lên hoặc xuốngphần, bạn sẽ tìm thấyThanh trượt này cực kỳ hữu ích khi tạo bút vẽ thư pháp do trọng lượng thay đổi khi bạn vẽ lên hoặc xuốngvàThanh trượt này cực kỳ hữu ích khi tạo bút vẽ thư pháp do trọng lượng thay đổi khi bạn vẽ lên hoặc xuốngvới công tắc bật và tắt.
Bật chức năng Ngẫu nhiên để tạo hướng hình dạng khác ở đầu mỗi nét vẽ.
Tắt Ngẫu nhiên để căn cứ vào hướng hình dạng của nét vẽ bắt đầu.
Thuộc tính Azimuth cho phép hình dạng bút vẽ đi theo góc vuông góc của Apple Pencil.
Thanh trượt này cực kỳ hữu ích khi tạo bút vẽ thư pháp do trọng lượng thay đổi khi bạn vẽ lên hoặc xuốngảnh hưởng đến kết xuất của hình dạng bàn chải.
ảnh hưởng đến kết xuất của hình dạng bàn chải.thêm khử răng cưa,ảnh hưởng đến kết xuất của hình dạng bàn chải.áp dụng các phiên bản lọc trước đó vàảnh hưởng đến kết xuất của hình dạng bàn chải.loại bỏ tất cả các bộ lọc.
ảnh hưởng đến kết xuất của hình dạng bàn chải.ảnh hưởng đến kết xuất của hình dạng bàn chải.lọc.
Trong Procreate, nét vẽ hoạt động như một chuỗi các hình dạng đơn lẻ.
Trong hình dạng giữ hạt.
Hãy nghĩ về hạt của cọ như một con lăn sơn, khi cọ được vẽ trên khung vẽ, hạt sẽ thay đổi về hướng và kích thước.
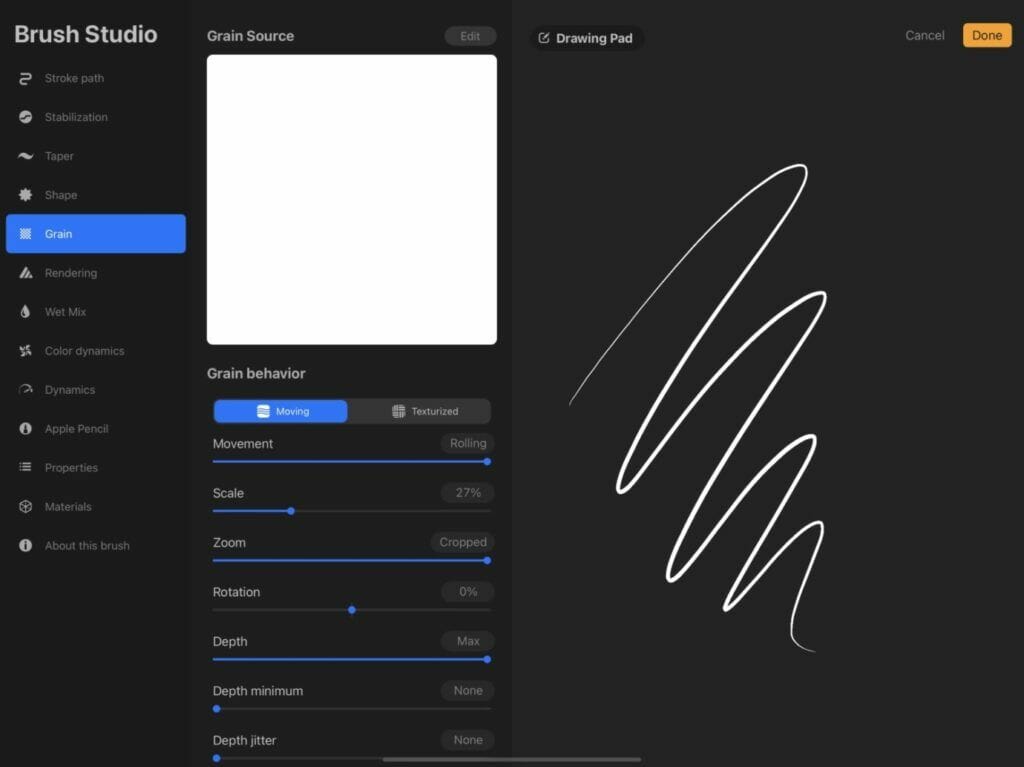
ảnh hưởng đến kết xuất của hình dạng bàn chải.ảnh hưởng đến kết xuất của hình dạng bàn chải., bạn có thể tùy chỉnhảnh hưởng đến kết xuất của hình dạng bàn chải.,ảnh hưởng đến kết xuất của hình dạng bàn chải., Vàảnh hưởng đến kết xuất của hình dạng bàn chải..
Giống như Nguồn hình dạng, Nguồn hạt cho phép bạn nhập ảnh hoặc tệp hoặc chọn từ Thư viện nguồn để thêm họa tiết cho bàn chải của bạn.
Nguồn hạt càng sẫm màu, nét vẽ của bạn sẽ càng chắc chắn.
Để chỉnh sửa Grain, nhấp vào Chỉnh sửa và Nhập.
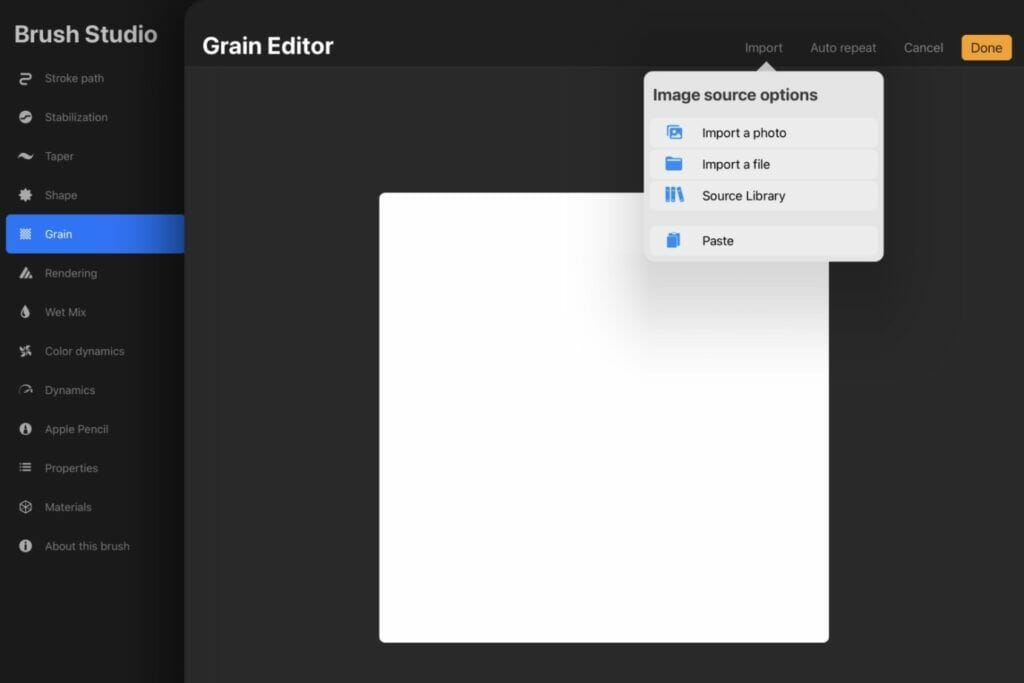
Nhập Grain từ tệp hoặc ảnh của bạn…Hình ảnh phải là hình vuông.
Ở đây chúng ta sẽ nhập từ nguồn ngũ cốc Procreate.
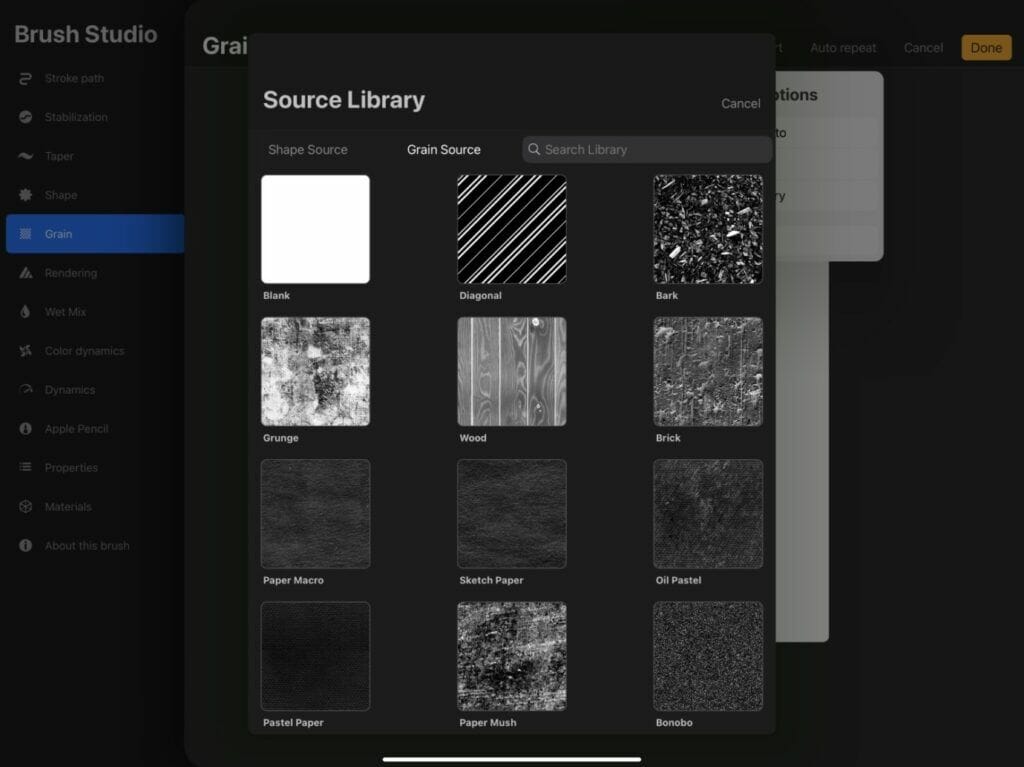
Khi hạt được chọn, nó sẽ xuất hiện như thế này.
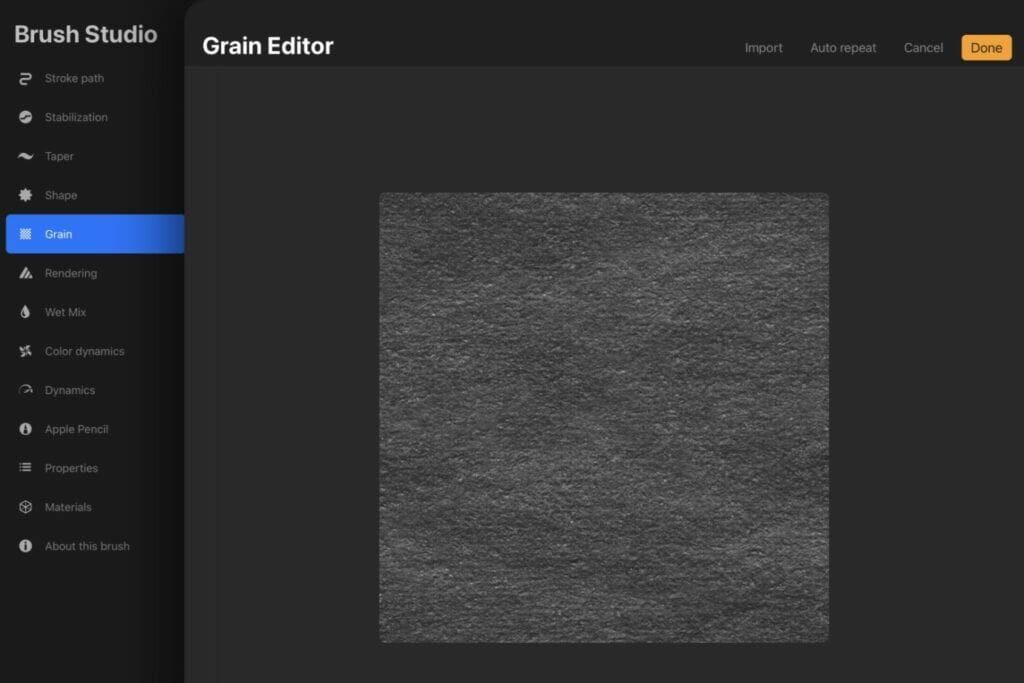
Bằng cách chạm bằng 2 ngón tay, bạn có thể đảo ngược kết cấu.
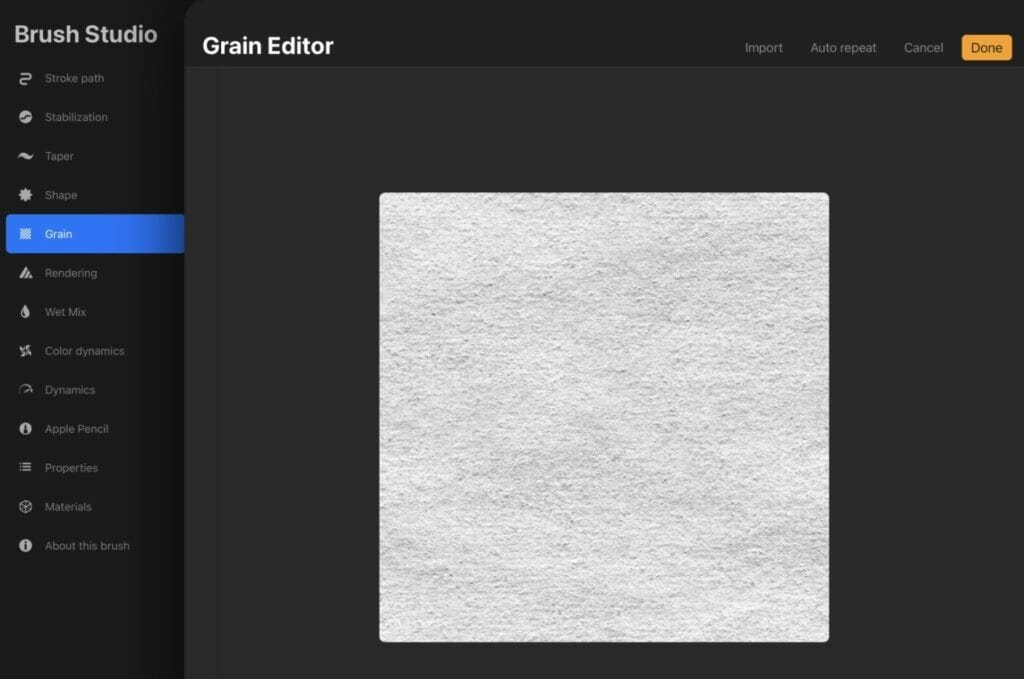
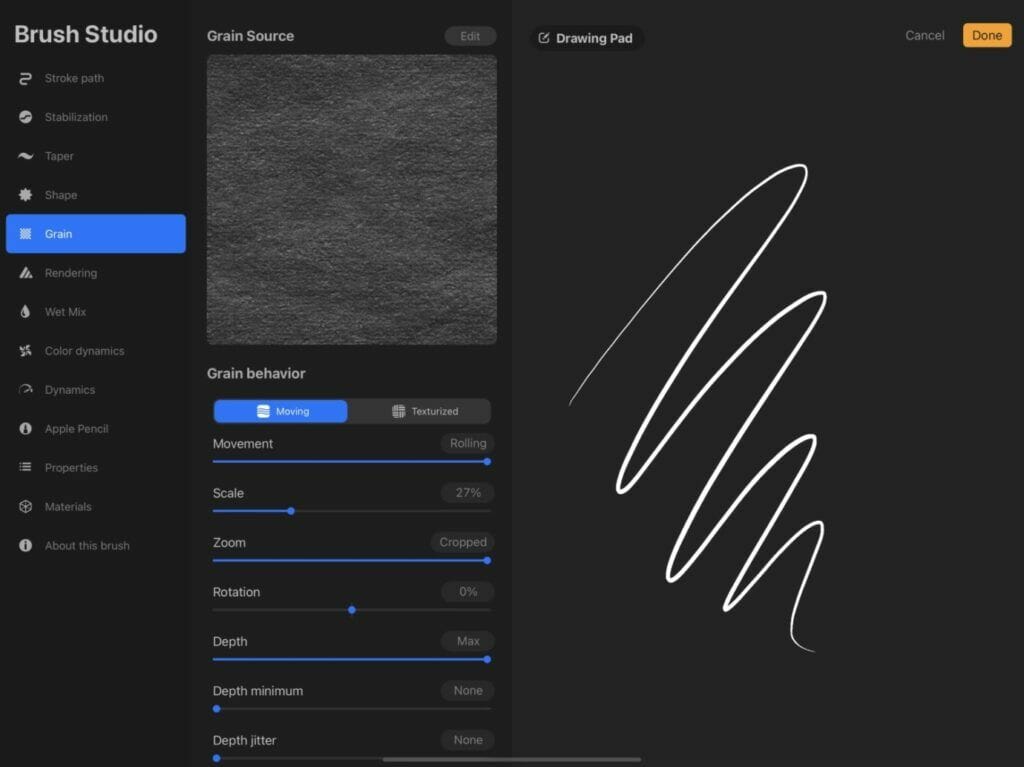
Điều chỉnh các Brushes Procreate mặc địnhảnh hưởng đến kết xuất của hình dạng bàn chải.phần chứa bốn thuộc tính có thể tác động đến hành vi tổng thể của bút vẽ: chuyển động, chia tỷ lệ, thu phóng và xoay.
phần chứa bốn thuộc tính có thể tác động đến hành vi tổng thể của bàn chảiảnh hưởng đến số lượng hạt cuộn. Khi được đặt thành Đóng dấu, hạt sẽ vẫn bị đọng lại và khi được đặt thành Cán, hạt sẽ lăn đều.
phần chứa bốn thuộc tính có thể tác động đến hành vi tổng thể của bàn chảiphần chứa bốn thuộc tính có thể tác động đến hành vi tổng thể của bàn chải
phần chứa bốn thuộc tính có thể tác động đến hành vi tổng thể của bàn chảiảnh hưởng đến mức thu phóng phụ thuộc vào kích thước cọ vẽ.
Điều chỉnh các Brushes Procreate mặc địnhCuộn xuống để xem tất cả các hình và chọn một hình phù hợp với mục tiêu của bạn trên bàn chải nàyphần chứa bốn thuộc tính có thể tác động đến hành vi tổng thể của bàn chải
Thanh trượt này cực kỳ hữu ích khi tạo bút vẽ thư pháp do trọng lượng thay đổi khi bạn vẽ lên hoặc xuốngảnh hưởng đến kết xuất của hình dạng bàn chải.phần, bạn sẽ tìm thấy các nút cho Không có, Cổ điển và Cải tiến.
phần chứa bốn thuộc tính có thể tác động đến hành vi tổng thể của bàn chảiHình dạngphần trên, cácảnh hưởng đến kết xuất của hình dạng bàn chải.tùy chọn áp dụng chi tiết hơn cho hạt.
Ngoài những yếu tố này, bạn cũng có thể điều chỉnhKết xuất, VàHỗn hợp ướtcó thể được áp dụng để tùy chỉnh cách các nét cọ tương tác với nhau, cũng như cách cọ tương tác với màu sắc.
Điều chỉnh các Brushes Procreate mặc địnhChế độ hòa trộntùy chọn chứa hai mươi chế độ để lựa chọn.
Đối với hầu hết các bàn chải,Bình thườnglà sự lựa chọn tốt nhất.
Sự pha trộn độ sángtạo ra giá trị sáng nhất khi màu được áp dụng cho cọ vẽ.
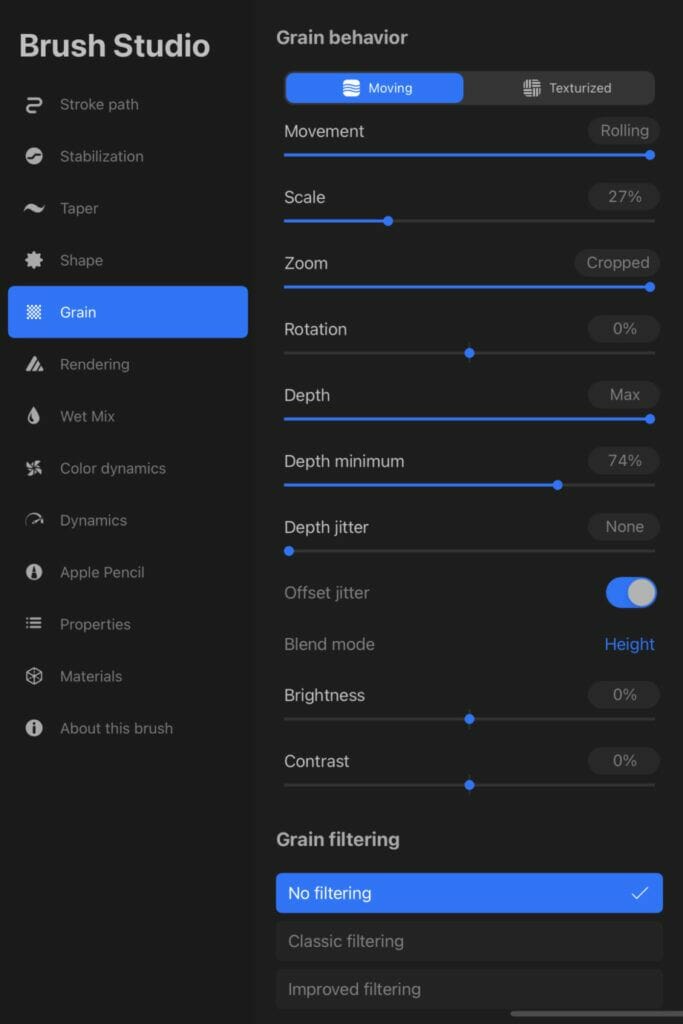
Kể từ Procreate 5, phần hành vi 3D đã được thêm vào.
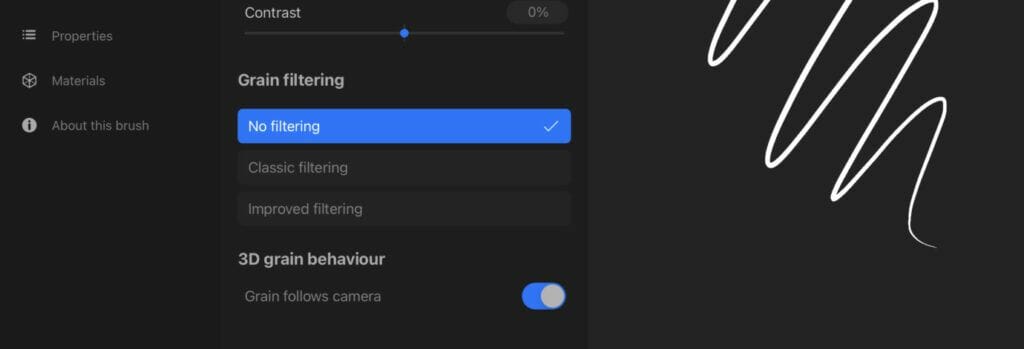
Chế độ kết xuất cho phép bạn chọn giữa 6 chế độ.
Trộn cho phép bạn điều chỉnh dòng chảy, các cạnh ướt và các cạnh bị cháy. Thật thú vị khi chơi với nó, đặc biệt là đối với bàn chải ướt.
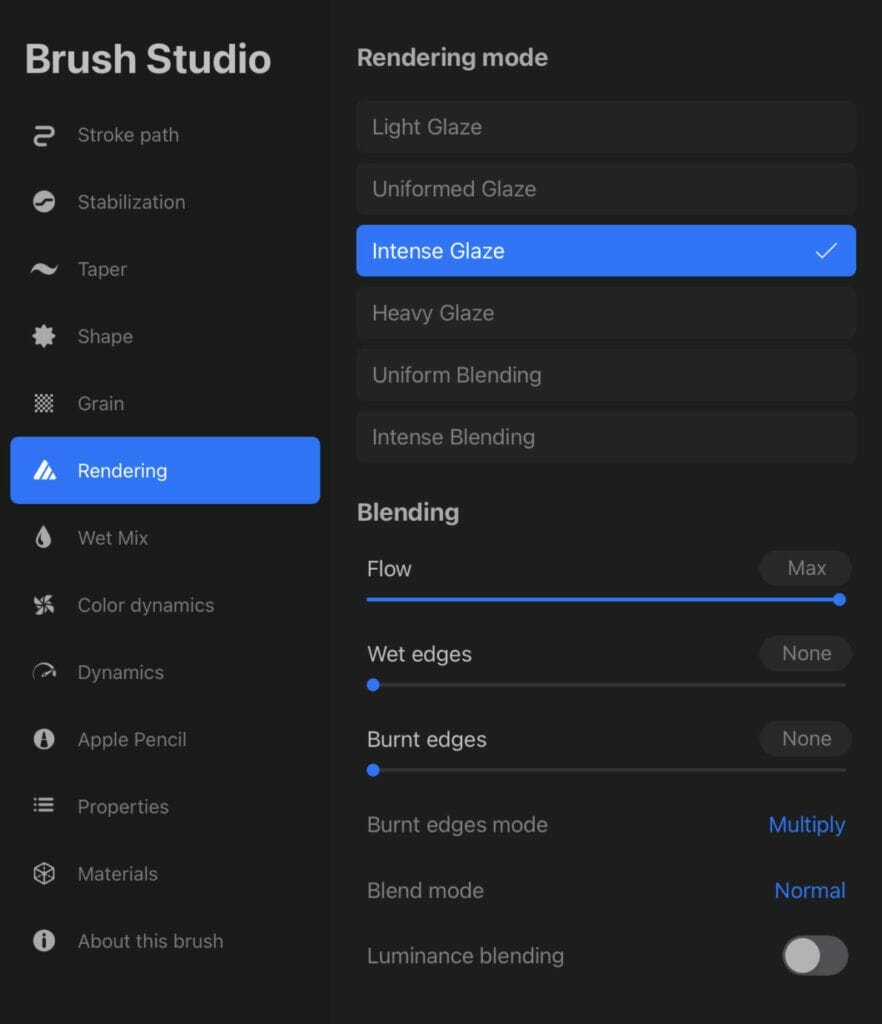
Hỗn hợp ướttạo ra một "cái nhìn ướt" cho bàn chải của bạn và là một cài đặt lý tưởng cho các loại bàn chải chuyên dụng cho sơn.
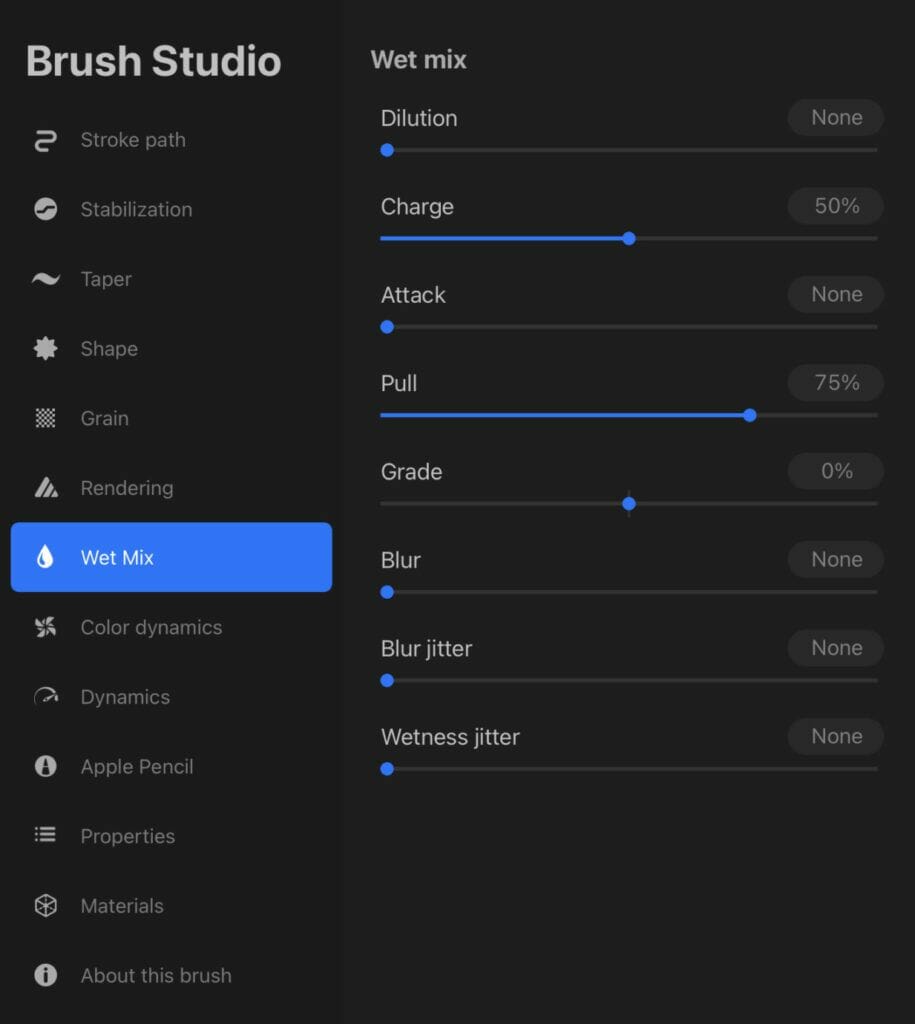
Khi cọ được áp dụng cho canvas, cường độ của nét vẽ có thể thay đổi tùy theo tốc độ hoặc hướng của nó.
Điều chỉnh các Brushes Procreate mặc địnhĐộng lực học màu các phần ảnh hưởng đến sự xuất hiện của bàn chải khi nó đang được vẽ.
Các hiệu ứng màu sắc có thể được sử dụng trong phần này để tạo ra các kết quả thực sự độc đáo.
Màu sắc sẽ thay đổi theo tốc độ, áp suất hoặc độ nghiêng.
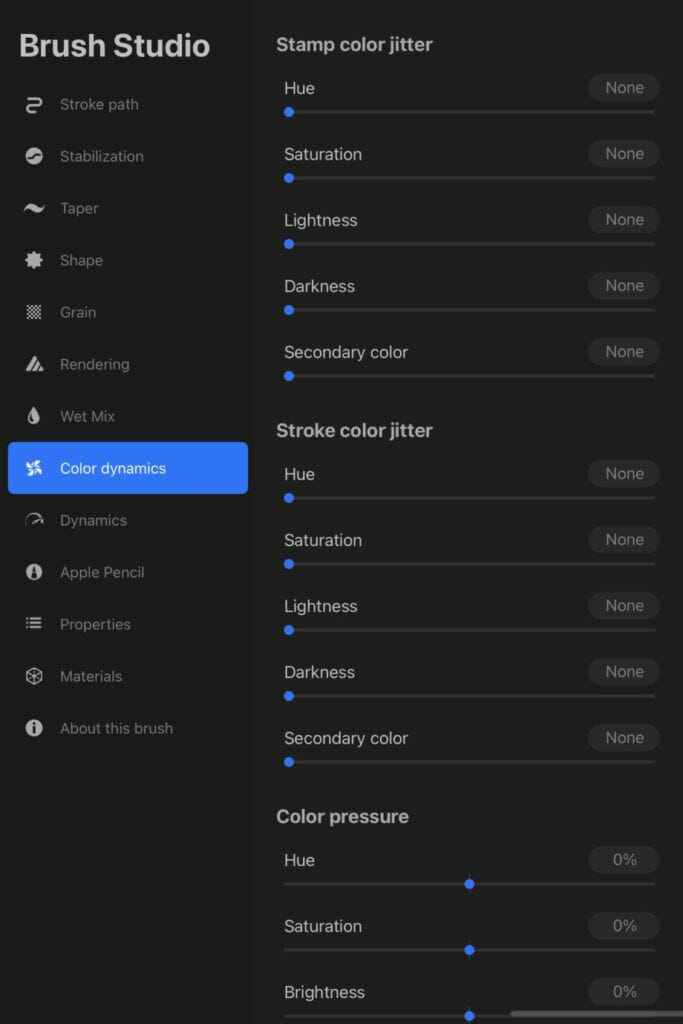
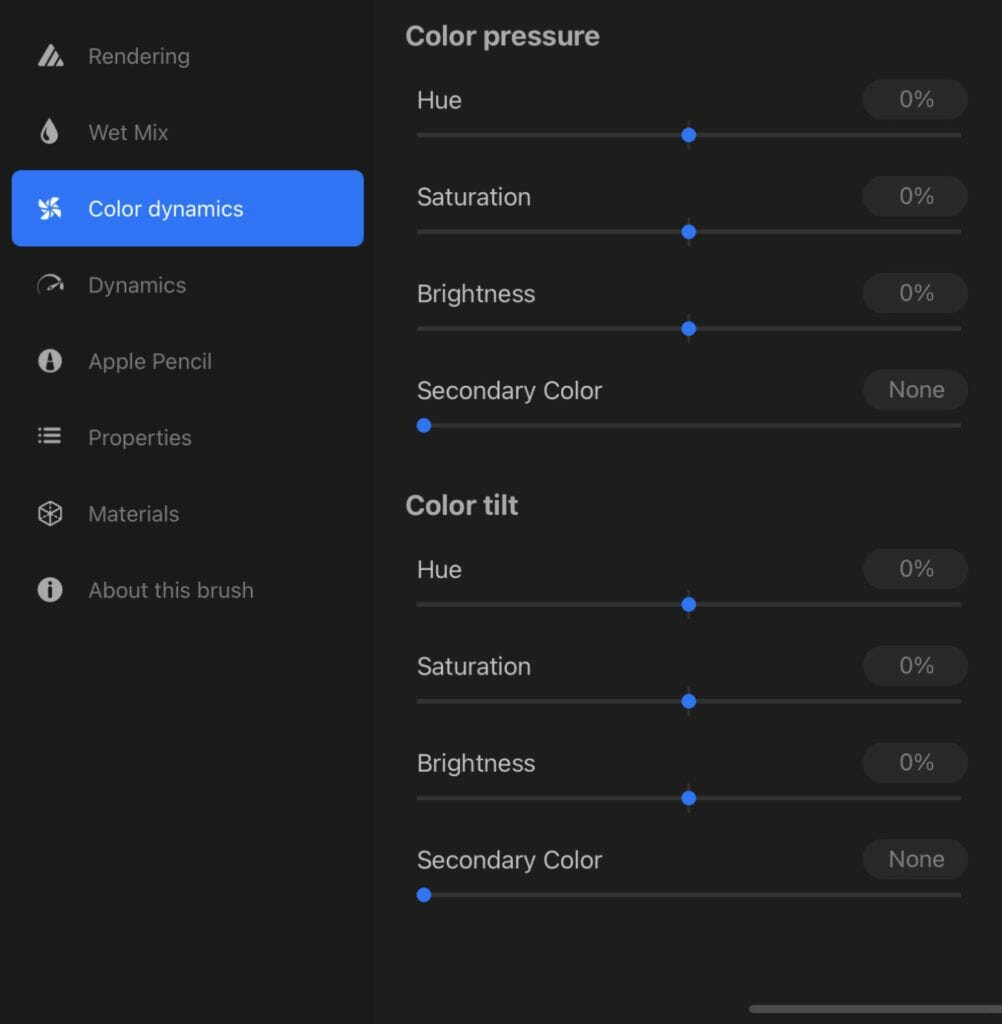
Nó có thể tạo ra những thay đổi màu sắc đáng kinh ngạc trong quá trình tác động của nét vẽ.
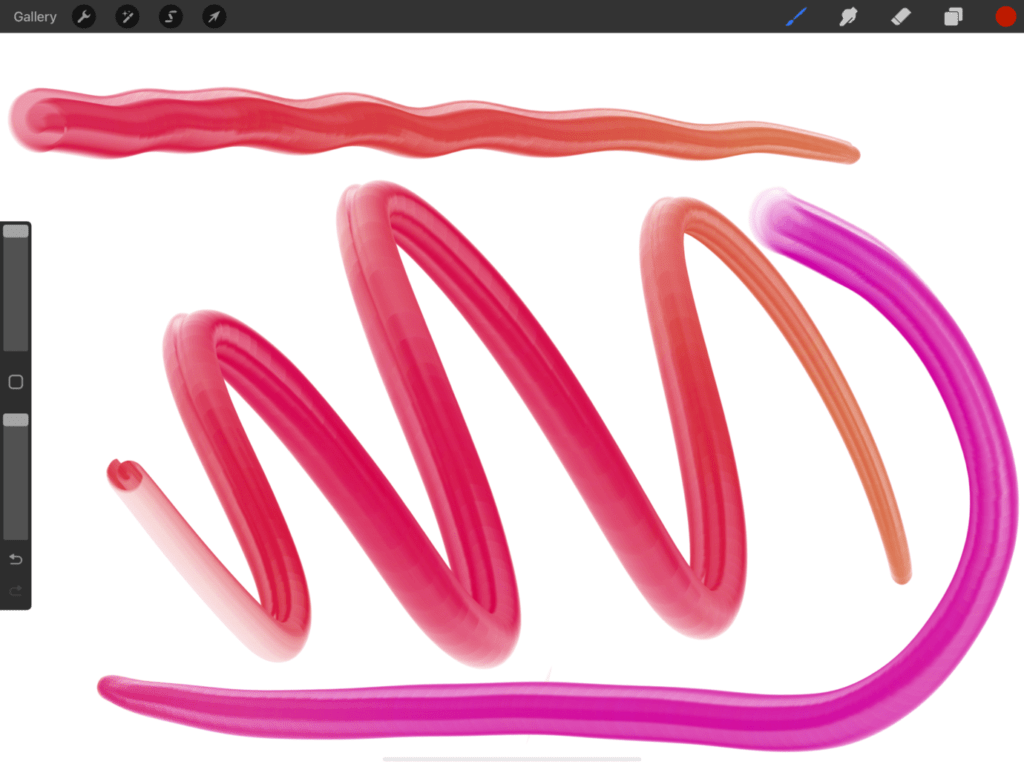
Trong ví dụ này, bút vẽ con sâu này có các biến thể màu trơn để tạo ra các chữ cái thú vị.
Và đây là cài đặt Color Dynamics…
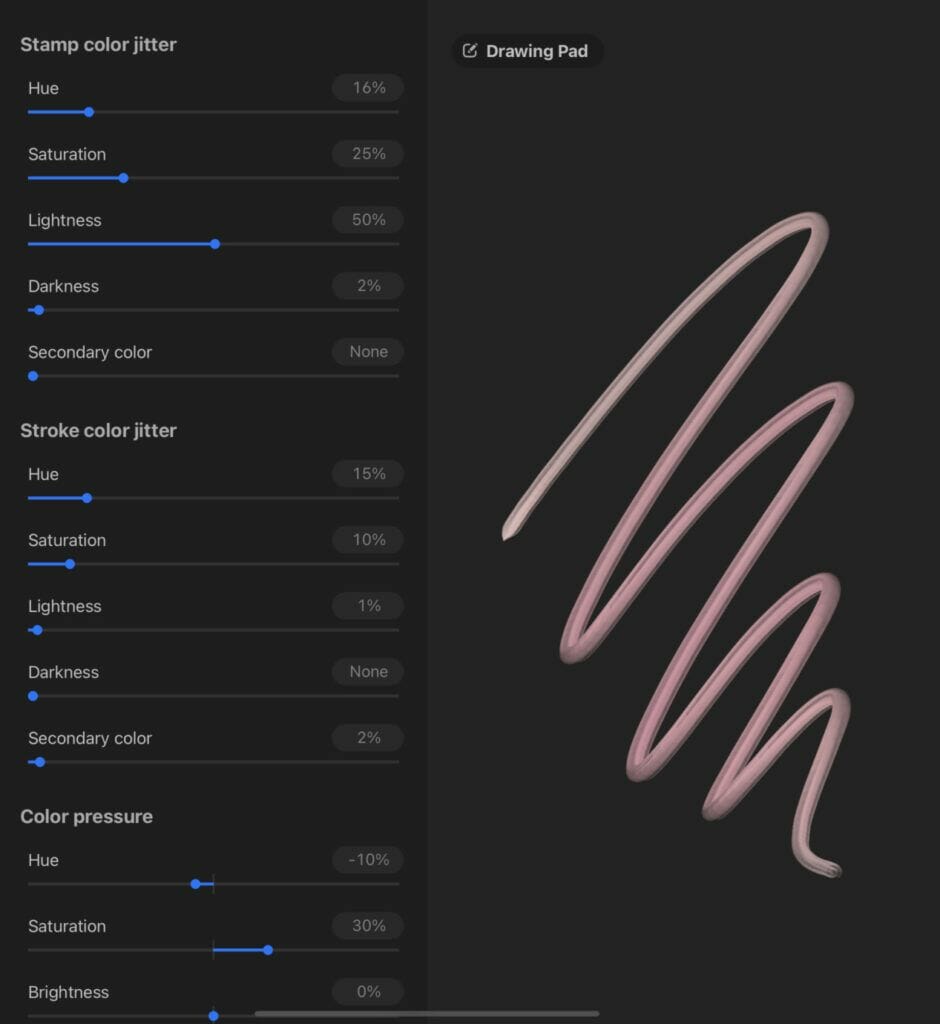
Phần này sẽ cho phép bạn điều chỉnh một số thay đổi động theo Tốc độ cử chỉ và Jitter.
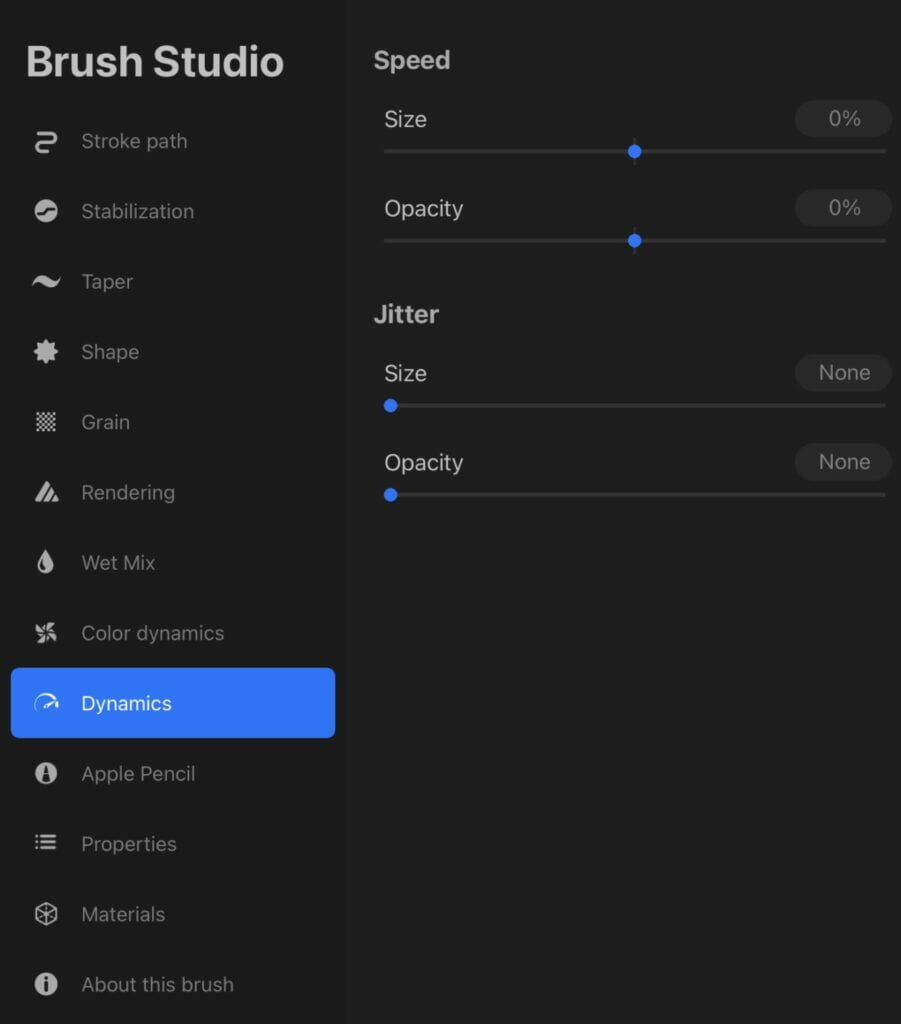
Điều chỉnh các Brushes Procreate mặc địnhCây bút chìmenu liên quan đến người dùng làm việc với Apple Pencil.
Khi bạn vẽ một hình dạng, hãy dùng nhiều lực hơn để tạo nét vẽ lớn hơn.
Áp lực cũng có thể xác định các tùy chọn độ mờ, chảy máu và làm mịn của cọ.
áp dụng nhiều áp lực hơn để tạo ra một hành trình lớn hơnáp dụng nhiều áp lực hơn để tạo ra một hành trình lớn hơnđể bàn chải của bạn phản ứng khi bạn áp dụng một lượng lớn áp lực.
áp dụng nhiều áp lực hơn để tạo ra một hành trình lớn hơn0%để giữ cho các thuộc tính bàn chải của bạn giống nhau bất kể áp lực.
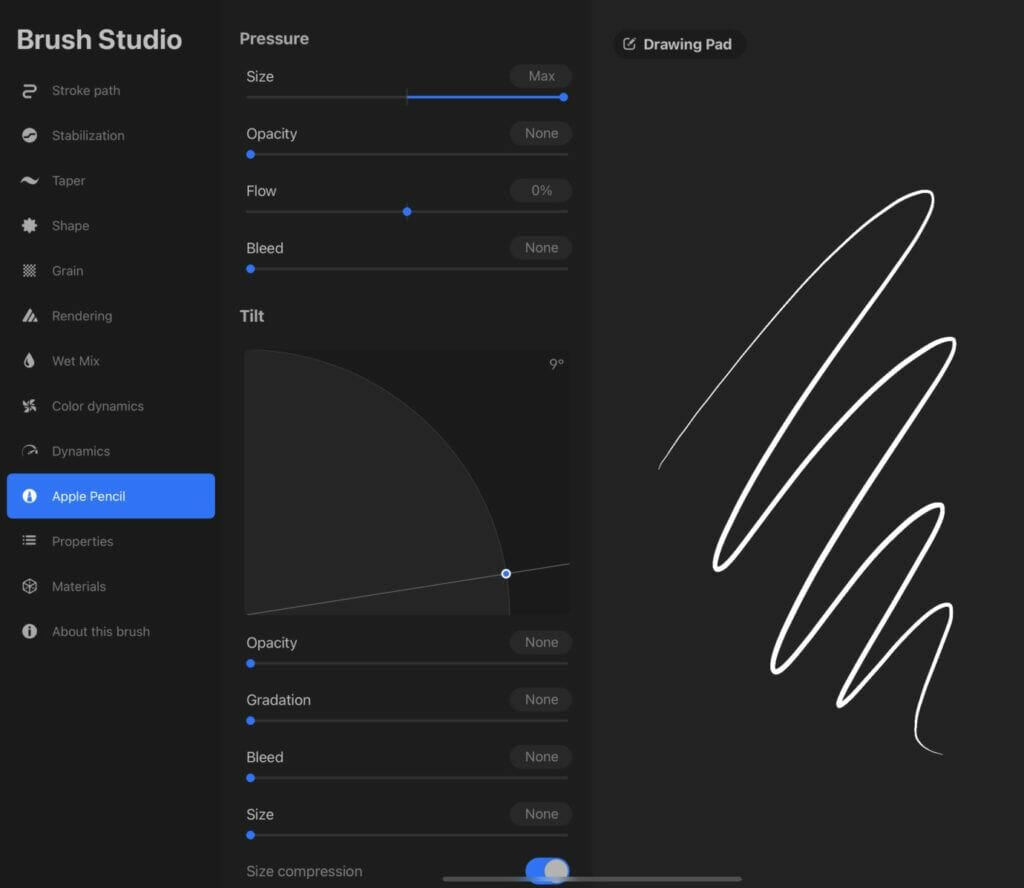
Nghiêng Apple Pencil của bạn trên màn hình và bạn sẽ thấy sự khác biệt trong cách bút vẽ áp dụng cho canvas.
Là một họa sĩ minh họa và hoạt họa chuyên nghiệp, tôi chắc chắn đã chọn procreate làm phần mềm thiết kế chính của mình.áp dụng nhiều áp lực hơn để tạo ra một hành trình lớn hơnlượng để đặt điểm tại đó độ nghiêng ảnh hưởng đến hình thức nét vẽ.
Sau đó, thanh trượt này sẽ ảnh hưởng đến các thuộc tính còn lại: độ mờ, độ chuyển màu, chảy máu và kích thước.
áp dụng nhiều áp lực hơn để tạo ra một hành trình lớn hơnáp dụng nhiều áp lực hơn để tạo ra một hành trình lớn hơnđể xem nét thay đổi rõ rệt khi đặt ở một góc nhất định.
Hoặc, đặt thànhảnh hưởng đến kết xuất của hình dạng bàn chải.nếu bạn không muốn độ nghiêng ảnh hưởng đến nét vẽ.
Bước chỉnh sửa bút vẽ mặc định này nằm trongỞ góc trên cùng bên phải của thư viện bút vẽ, nhấp vào + để tạo bút vẽ mớiphần.
Đây là nơi bạn có thể thay đổi chế độ xem trước của bút vẽ, hành vi tổng thể, giới hạn kích thước và độ mờ.
Bên dưới bảng thuộc tính Brush là nơi bạn sẽ tìm thấyHành vi chảithực đơn.
Điều chỉnh các Brushes Procreate mặc địnhKích cỡvàGiới hạn độ mờcác phần ảnh hưởng đến kích thước tối đa và tối thiểu và độ mờ của bàn chải khi sử dụng.

Phần này là giao diện 3D của cọ vẽ của bạn, bạn có thể chỉnh sửa kết xuất 3D…
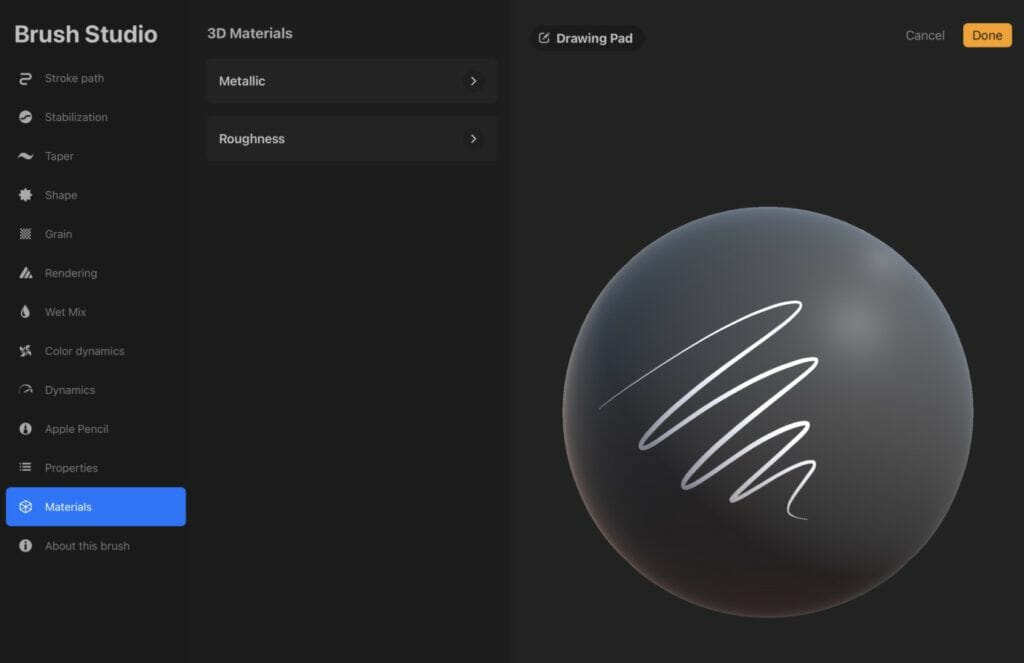
Đó là nơi bạn có thể thay đổi tên của bàn chải.
bạn cũng có thể thêm một hình ảnh và tạo điểm đặt lại để đảm bảo rằng bạn sẽ luôn quay lại cài đặt gốc của mình.
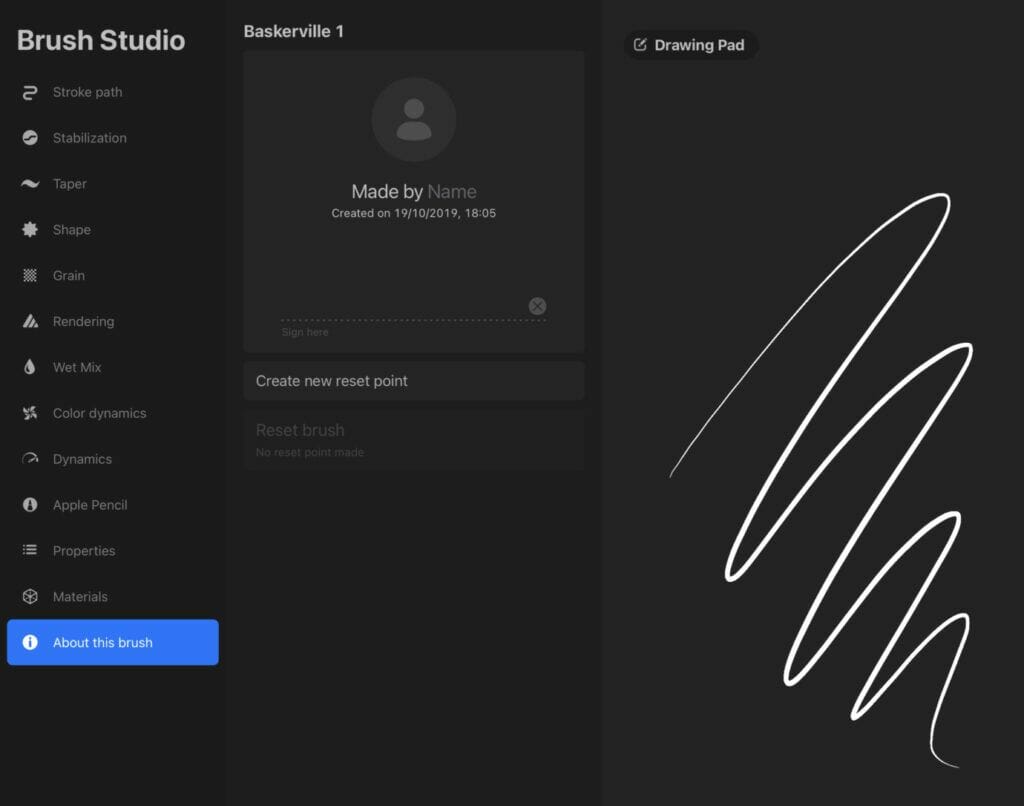
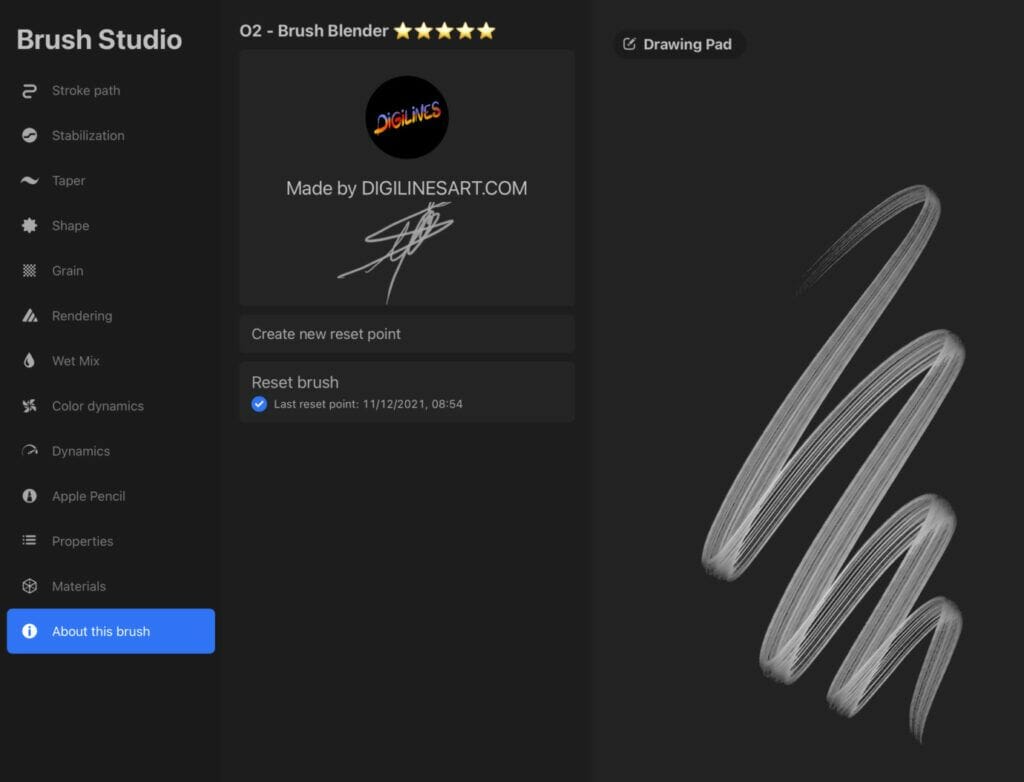
Sau khi hoàn tất cài đặt cọ vẽ của bạn, hãy tiếp tục và kiểm tra cọ vẽ tùy chỉnh mới của bạn trong khung vẽ.
Điều chỉnh kích thước và độ mờ của bút vẽ bằng các thanh trượt ở bên trái của khung vẽ.
Thực hiện một số thử nghiệm với các màu sắc, kích cỡ và độ mờ khác nhau để xem phản ứng của bàn chải của bạn.
Và đừng ngần ngại quay lại bảng cài đặt để điều chỉnh nó cho đến khi đạt được kết quả như mong đợi.
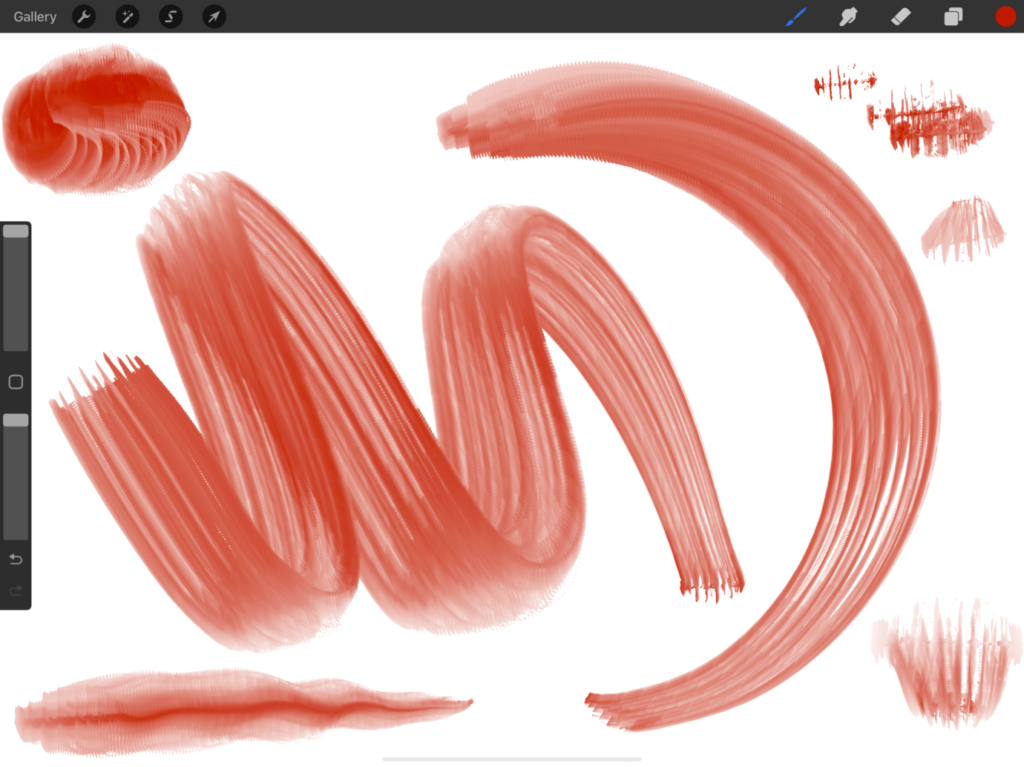
Bây giờ bạn đã biết cách chỉnh sửa cọ vẽ mặc định, đã đến lúc tạo cọ vẽ của riêng bạn từ đầu. Tùy chỉnh bút vẽ của riêng bạn cung cấp cho bạn nhiều tùy chọn hơn về cách bạn muốn bút vẽ của mình xuất hiện trên khung vẽ, thay vì sử dụng các nguồn của cọ vẽ mặc định.
Bắt đầu bằng cách đi đếnVới cọ tốt, bạn sẽ cải thiện hình minh họa của mình bằng cách thêm họa tiếtvà tạo một brush mới bằng cách chọnthay vì sử dụng các nguồn của bàn chải mặc địnhở trên cùng bên phải của Thư viện Brush.
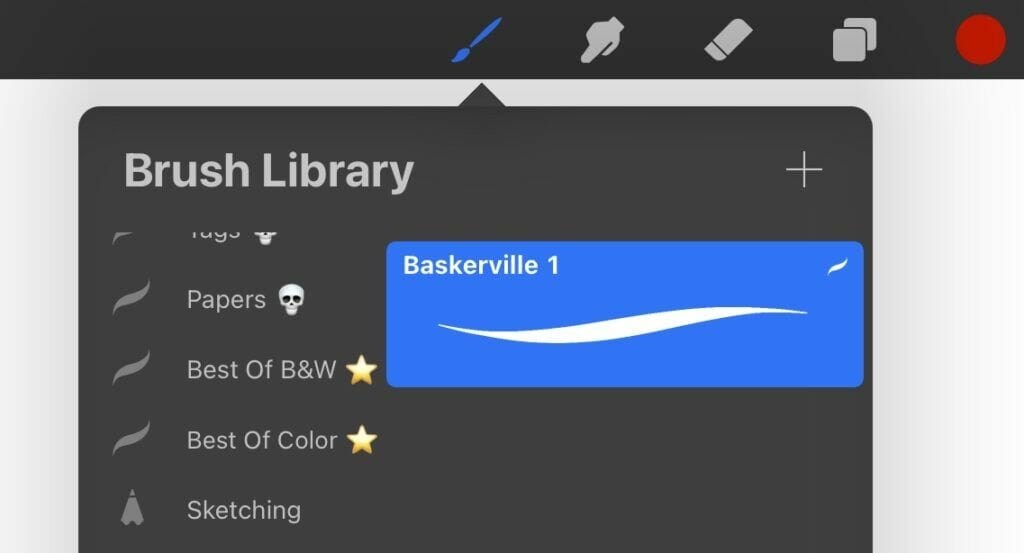
Sau khi nhấp vào +, bạn đến trực tiếp studio cọ vẽ với cọ cài đặt cơ bản có tên bàn chải không có tiêu đề.
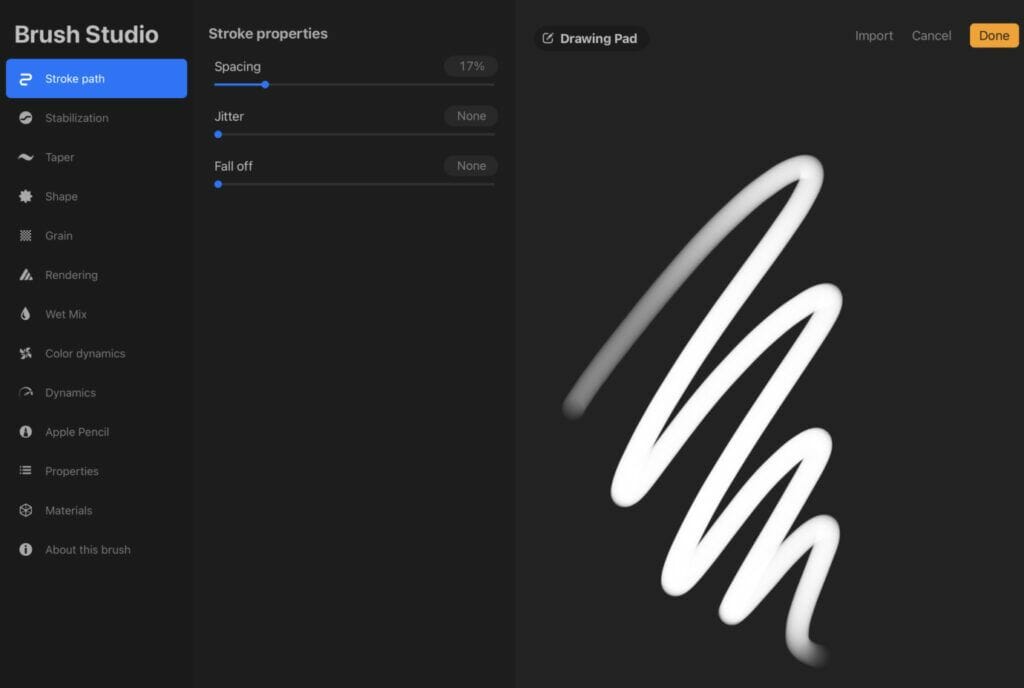
Nhấp vào Xong, bạn quay lại thư viện cọ vẽ… Bạn có thể quay lại để chỉnh sửa cọ vẽ bằng cách chạm vào nó.
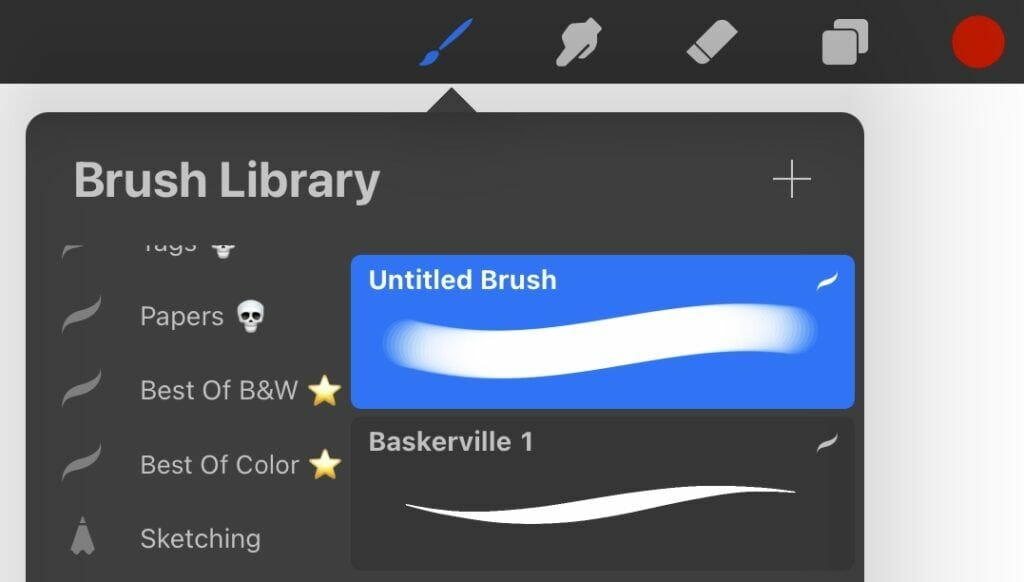
Phần Hình dạng của cọ vẽ là nơi bạn có thể thay đổi hình thức tổng thể của nó.
Trong phần này, bạn có thể thay đổiHình dạng để xác định sự xuất hiện của bàn chải.
Bạn đến phần cài đặt cơ bản này.
Các cọ trong Procreate bắt đầu như một hình dạng duy nhất.
Hình dạng duy nhất đó sau đó lặp lại trong suốt quá trình của nét vẽ để tạo ra một nét vẽ.
Điều chỉnh các Brushes Procreate mặc địnhHình dạngphần sẽ thay đổi cách hình dạng nguồn hoạt động khi được vẽ ra.
Điều này xác định phần gốc của bàn chải của bạn và nó sẽ xuất hiện như thế nào khi được vẽ ra.
Mặc dù nguồn mặc định là hình tròn mềm, bạn cũng có thể nhập ảnh, tệp hoặc chọn từ Thư viện nguồn của Procreate.

Bằng cách nhấp vào Chỉnh sửa trong phần nguồn hình dạng…
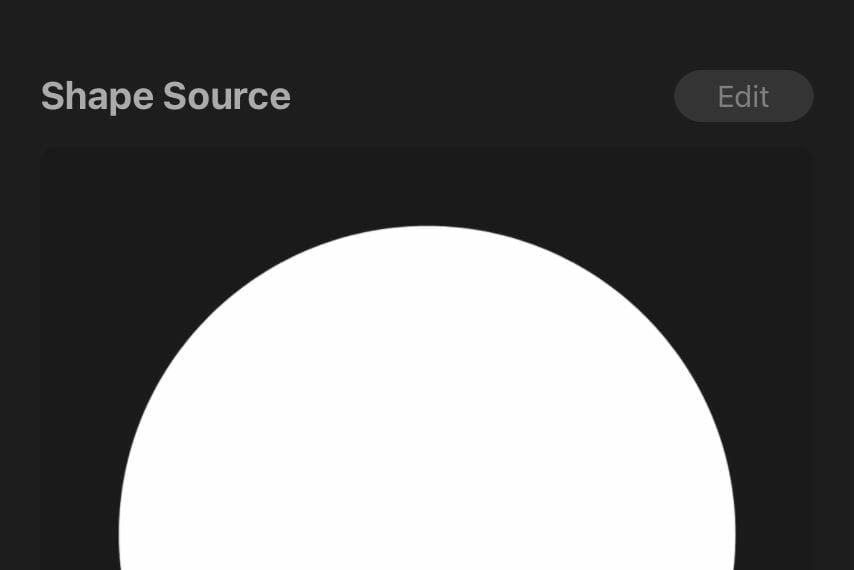
Bạn đến trong bảng điều khiển này.
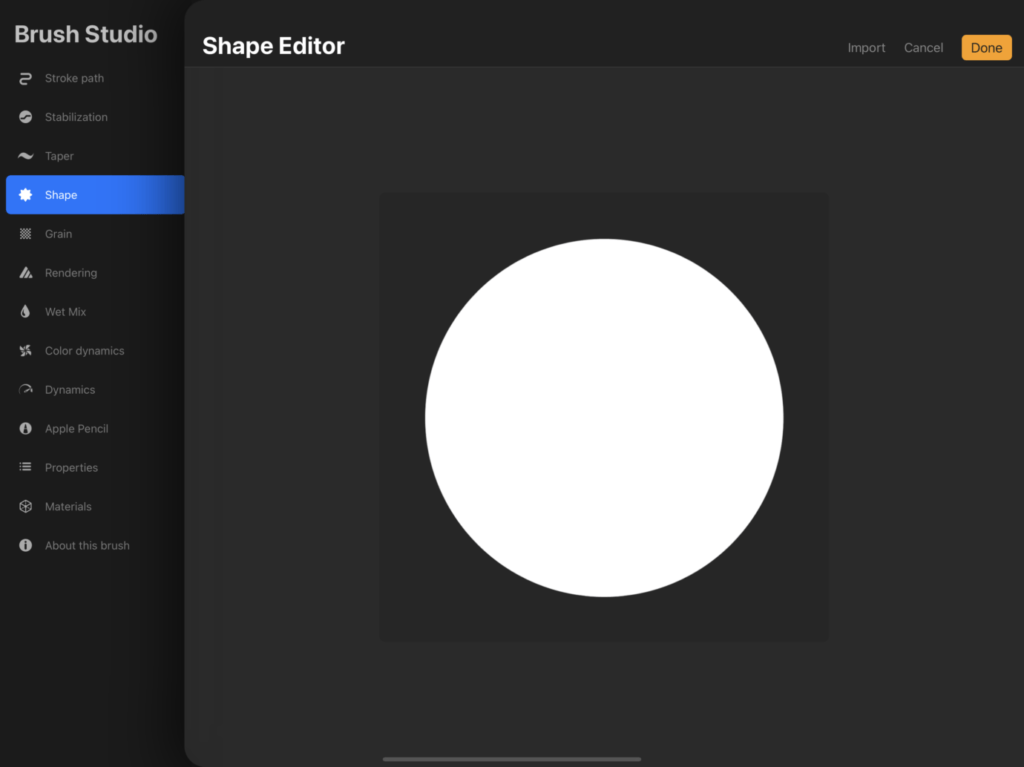
trí tưởng tượng về hình dạng cọ vẽ là không có giới hạn và nó phụ thuộc vào mục tiêu của bạn đối với hình dạng này.
Cố gắng bắt chước phương tiện truyền thông thực hoặc làm điều gì đó hoàn toàn nguyên bản, hình dạng của bạn sẽ là cơ sở cho bàn chải của bạn.
Đối với cả hình dạng và hạt, nguồn được bao gồm trong một hình vuông như thế này.
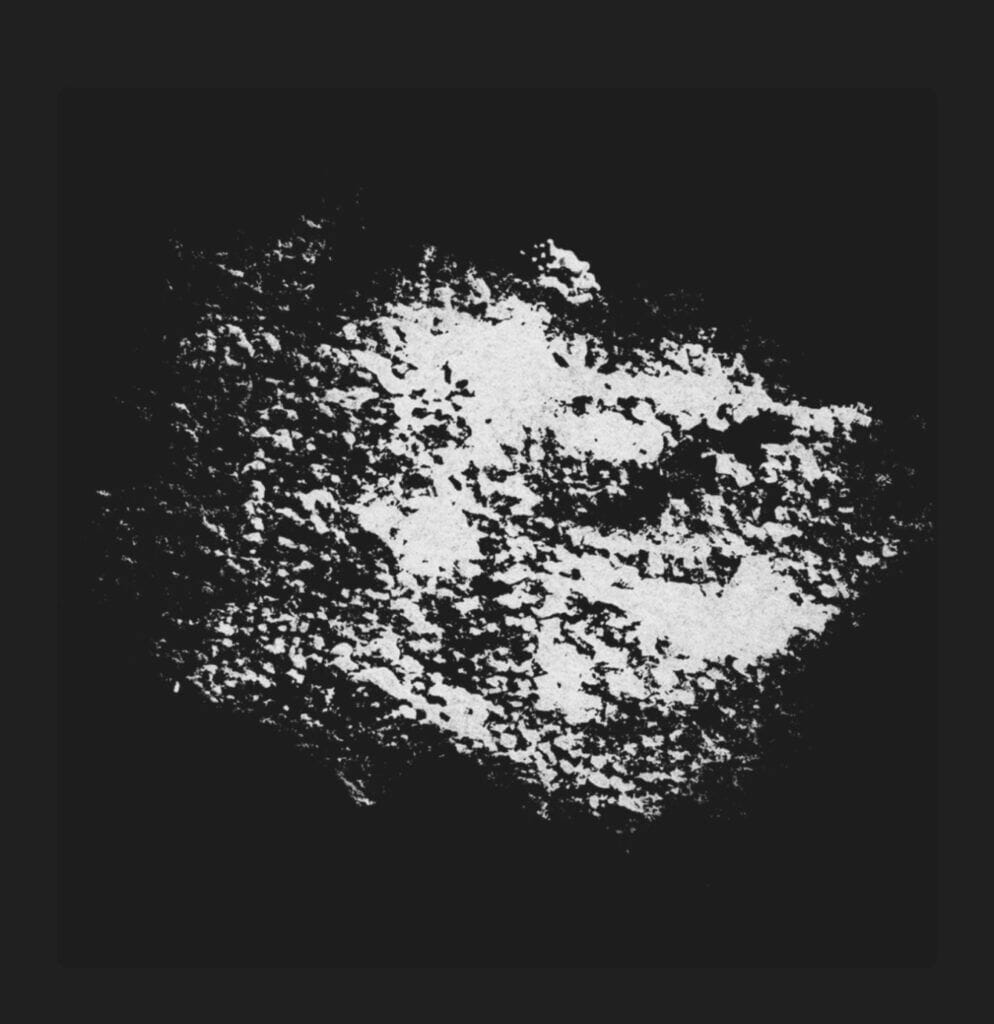
Để tạo một hình dạng, bạn có thể thực hiện trực tiếp trong Procreate bằng cách tạo một khung hình vuông và tô hình dạng của bạn bằng màu từ trắng sang xám trên nền đen.
Lưu ý: Màu đen không được nhận dạng là hình dạng, đó là lý do tại sao bạn phải sử dụng màu sáng để tạo hình dạng của mình.
Một vi dụ khac

Để tạo hình dạng, bạn cũng có thể làm việc với bản quét phương tiện thực, được chỉnh sửa trong Photoshop hoặc Proceate, như trong ví dụ này.
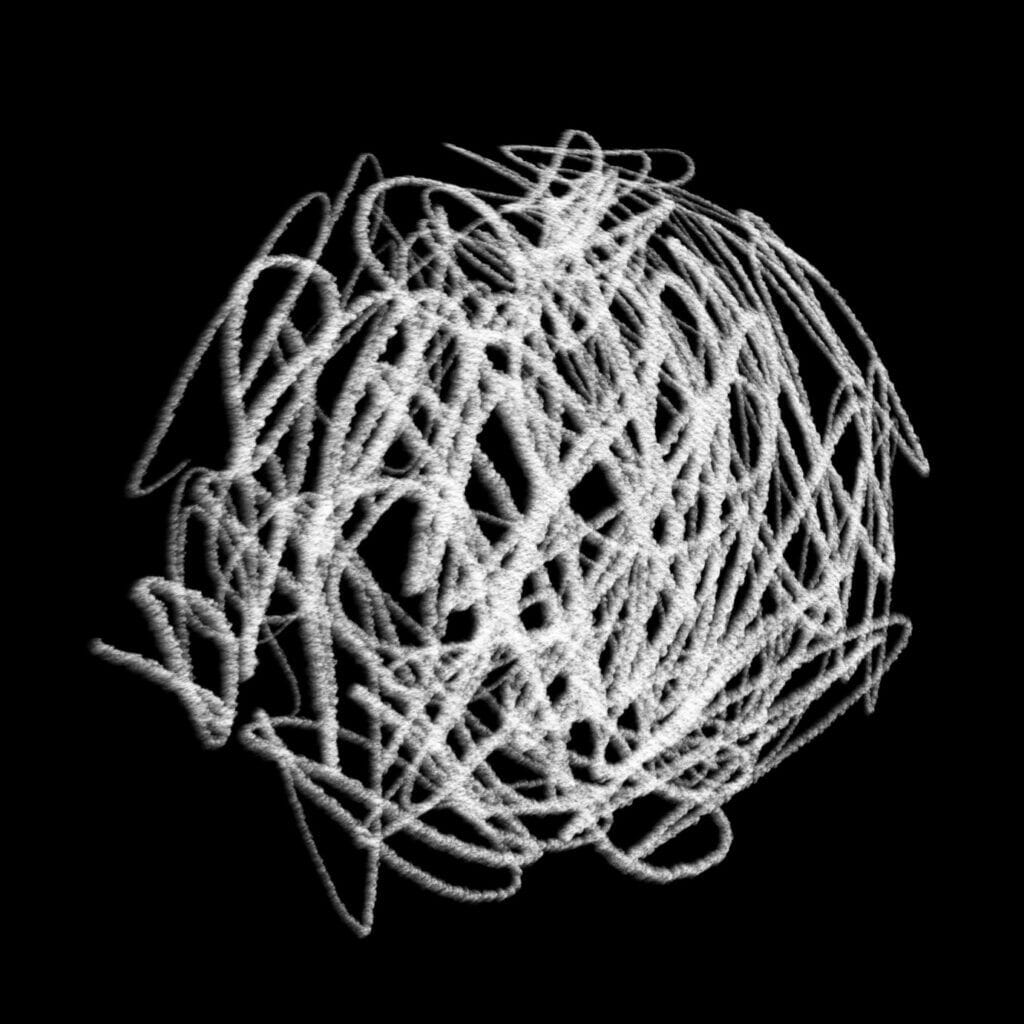
Khi bạn cảm thấy hài lòng với thiết kế hình dạng của mình, hãy quay lại phần tạo bút vẽ, trong phần hình dạng và nhập hình dạng mới của bạn.
Bằng cách nhấp vào nhập, một cửa sổ bật lên sẽ mở ra với một số tùy chọn như đã giải thích trước đây trong bài viết.
Chèn ảnh cho phép bạn nhập một hình ảnh từ thư viện ảnh của mình, nhập tệp từ tài liệu tệp của bạn trong iPad.
Thư viện nguồn là thư viện hình dạng Procreate trong Ứng dụng và dán nếu bạn vừa sao chép một hình dạng được tạo trong Procreate.
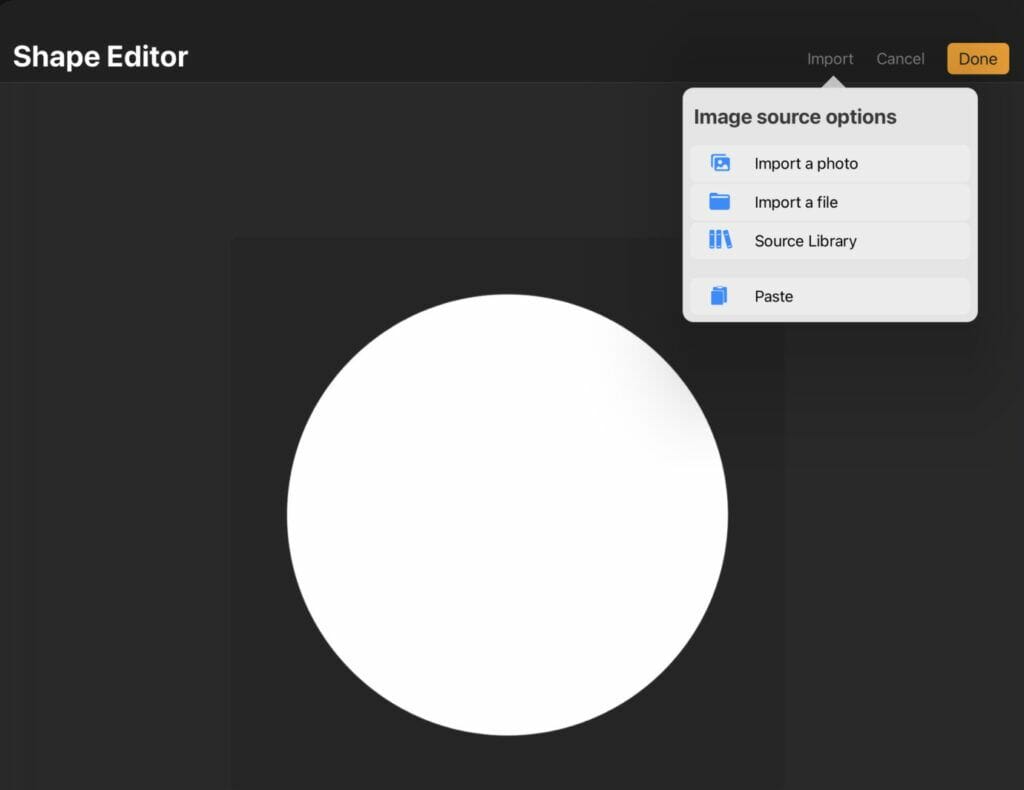
Đối với ví dụ này, tôi sẽ sử dụng một hình ảnh được lưu trong thư viện ảnh của iPad, nhập ảnh.

Nhấp vào xong và bạn quay lại phần hình dạng, hình dạng mới của bạn được nhập và bạn có thể điều chỉnh cài đặt hình dạng như đã giải thích trước đó.
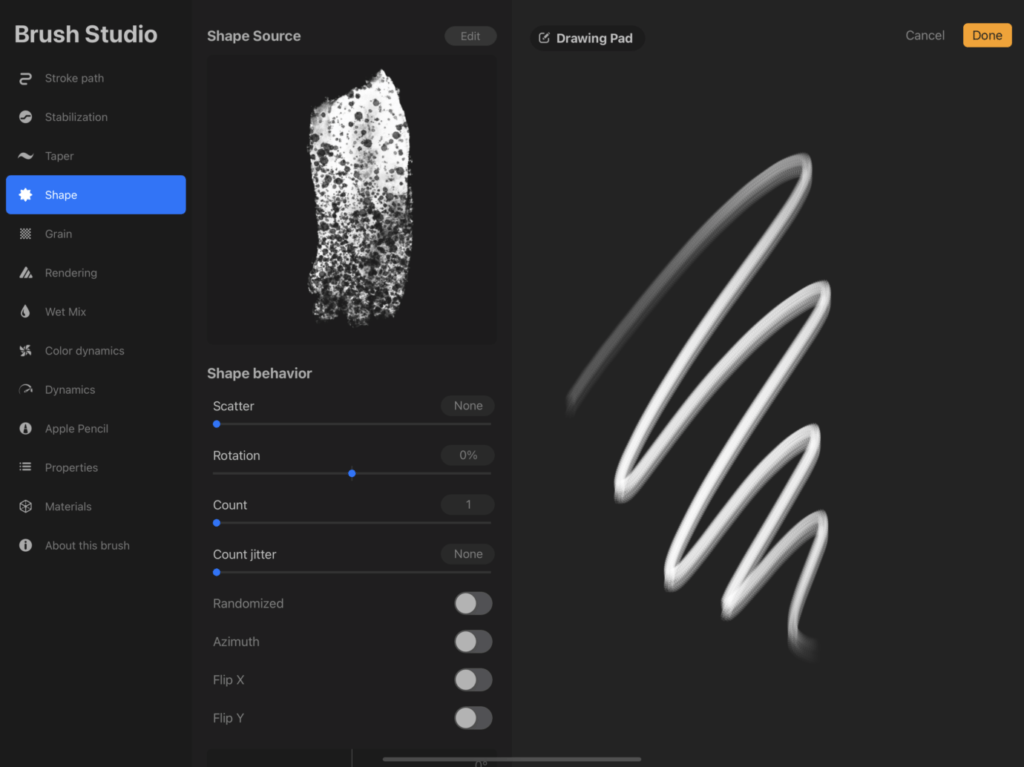
Làm theo quy trình tương tự như đối với hình dạng nhưng ở phần hạt.
Trong Procreate, nét vẽ hoạt động như một chuỗi các hình dạng đơn lẻ.
Trong hình dạng giữ hạt.
Hãy nghĩ về hạt của cọ như một con lăn sơn, khi cọ được vẽ trên khung vẽ, hạt sẽ thay đổi về hướng và kích thước.

Đối với ví dụ này, tôi sẽ nhập một hạt từ thư viện nguồn Procreate, nhưng đối với hình dạng, bạn có thể nhập từ các tùy chọn khác nhau.
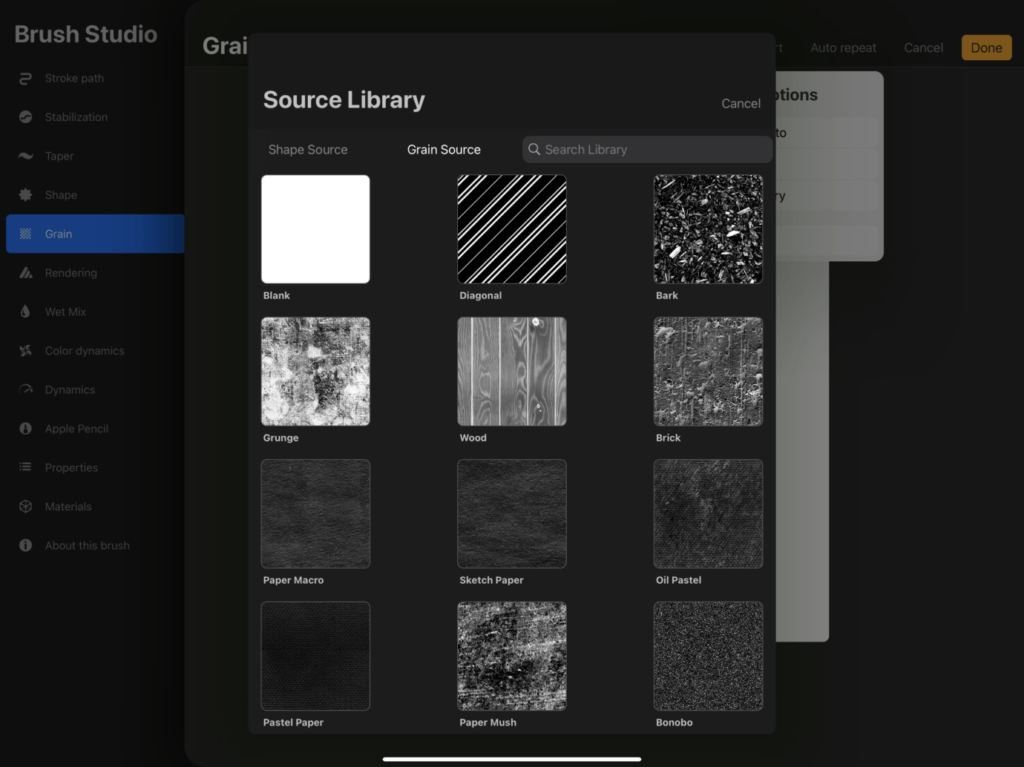
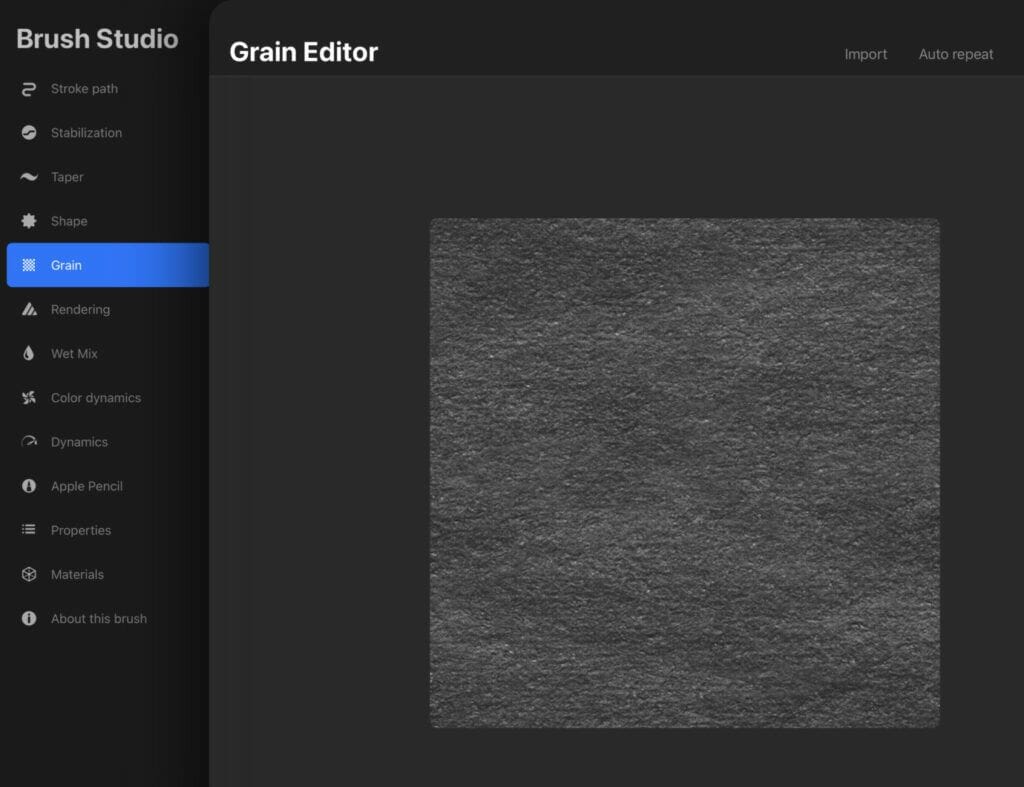
Bằng cách chạm vào vùng hạt bằng 2 ngón tay, bạn đảo ngược cường độ kết cấu.

Bấm xong bạn quay lại phần ngũ cốc, lúc này ngũ cốc mới được nhập vào.
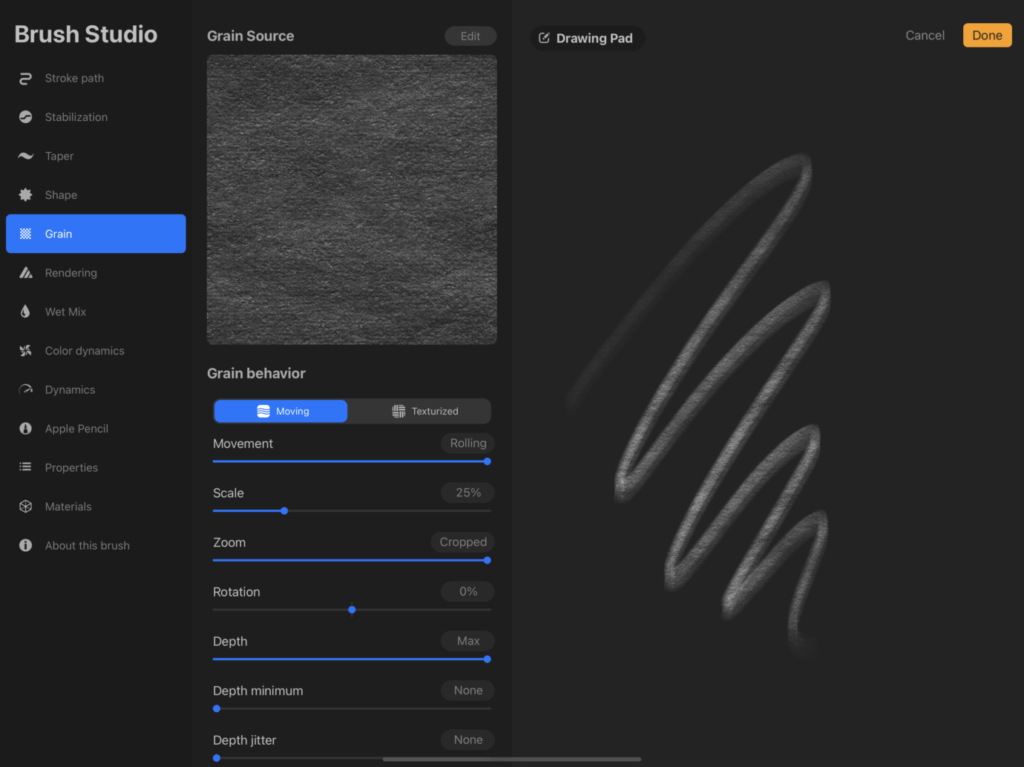
Bây giờ bạn có thể bắt đầu chơi với cài đặt toàn bộ các phần để tìm bàn chải hoàn hảo của mình như đã giải thích trước đây để điều chỉnh các bàn chải mặc định của Procreate.
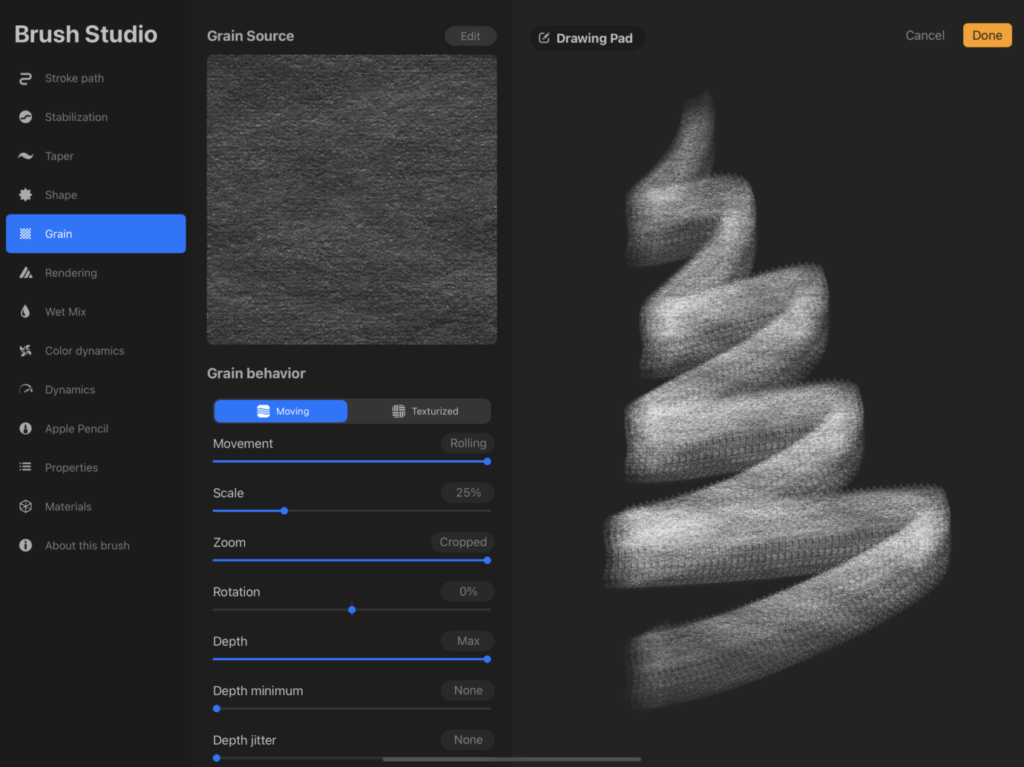
Bây giờ hãy thử nghiệm và kiểm tra cho đến khi bàn chải của bạn hoạt động tốt.
Sử dụng các bước được đề cập ở trên, điều chỉnh cài đặt bút vẽ theo sở thích của bạn.
Kiểm tra cài đặt bút vẽ bằng cách vẽ trong hộp ởBàn chải nâng caocài đặt.
Bạn luôn có thể thay đổi bàn chải của mình sau này, nếu cần.
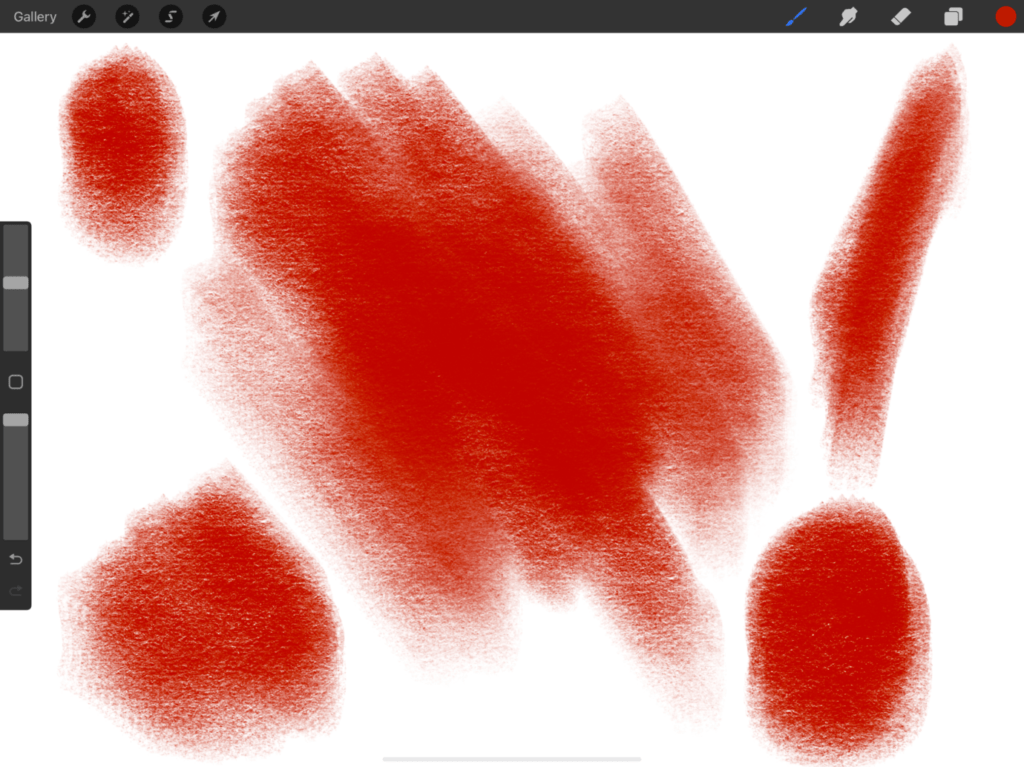
Khi bạn hoàn tất, hãy ký tên và lưu bút vẽ của bạn vào phần Về bàn chải này.
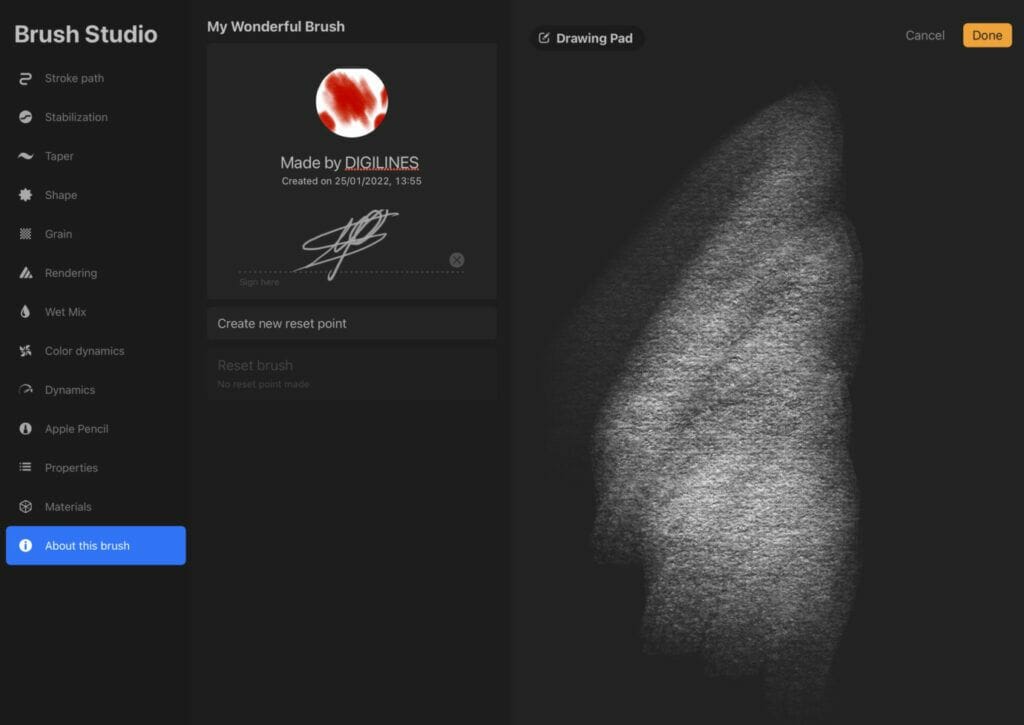
Là nhà thiết kế chuyên nghiệp, tôi tạo ra một thư viện bàn chải đầy đủ thích nghi với mọi loại hình nghệ thuật và thiết kế.

29$Mua +